

In a game like CS2, where precision is key, your crosshair settings can impact your aim. Choosing the right crosshair makes tracking targets easier and helps you land shots consistently. This guide explains the available crosshair settings in CS2 and how to adjust them for better accuracy.
CS2 Crosshair Settings Explained
Fine-tuning your CS2 crosshair settings can improve your performance. From visibility to precision, every detail matters when aiming effectively. Below is a breakdown of the most important crosshair settings and their impact on gameplay:
Key Crosshair Settings to Adjust:
- Crosshair Style: Select from Classic, Static, or Legacy styles based on your playstyle and practice needs.
- Friendly Fire Reticle Warning: Toggle this setting to enable or disable teammate warning icons.
- Follow Recoil: Enables a dynamic crosshair that follows your weapon’s recoil pattern.
- Center Dot: Adds a central dot to the crosshair- experiment to see if it suits your preference.
- Length, Thickness, Gap: Customize these to balance visibility and precision based on your playstyle.
- Outline: Adjust the outline’s thickness for better contrast against varied backgrounds.
- Color Sliders & Alpha: Modify the crosshair’s color and transparency for improved visibility.
- T Style: Removes the top crosshair line, offering a minimalistic design.
- Deployed Weapon Gap: Changes the crosshair gap based on the equipped weapon.
- Show Player Crosshairs: View teammates’ crosshairs while spectating, making it easy to replicate setups.
Finding the ideal crosshair settings is a personal process, as preferences differ from player to player, leading to unique configurations for everyone.
Next we’ll break down each setting, share examples from professional players, and provide guidance to help you create a crosshair setup that fits your gameplay style.
[RELEVANT: Best CS2 Video Settings]
Crosshair Style
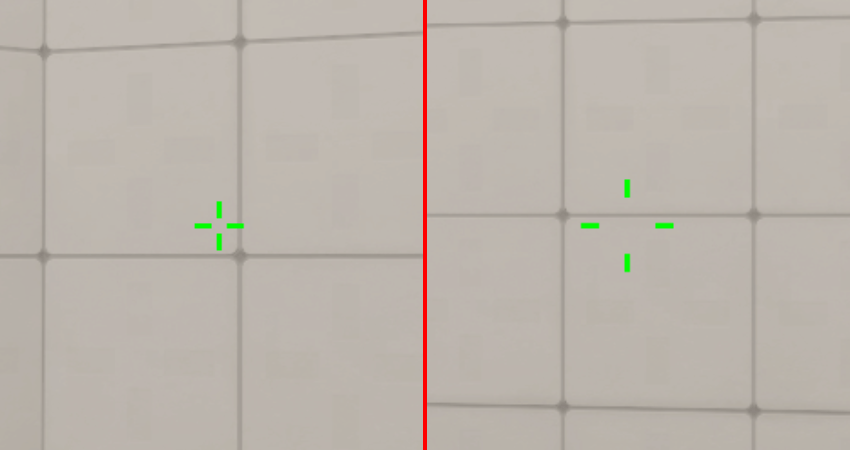
CS2 offers three crosshair styles. The Classic option expands the crosshair as you move or shoot, providing feedback on your actions. Classic Static keeps the crosshair fixed at all times, regardless of movement or shooting. Lastly, the Legacy style expands only when firing. For most players, Classic Static works best since it keeps the focus on aiming. However, the Classic option can be helpful if you’re practicing counter-strafing.
Friendly Fire Reticle Warning
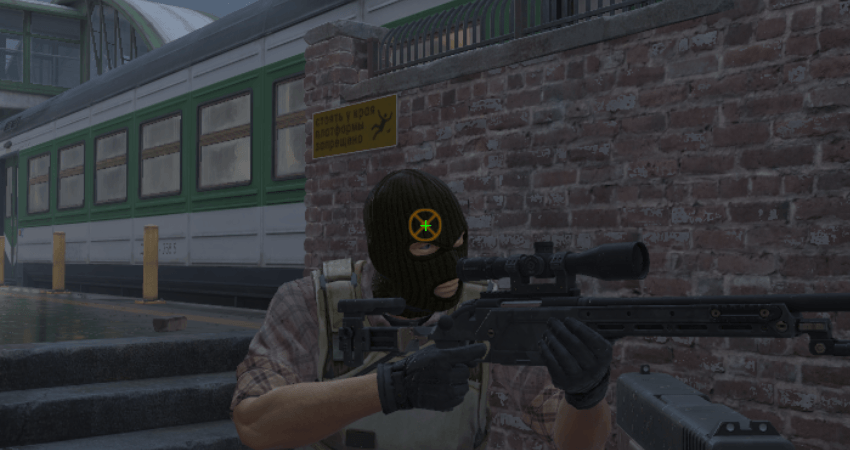
This setting shows a warning icon when aiming at teammates. While it might seem useful, many players find it distracting. The character model differences are typically enough to avoid team damage. For a cleaner view, we recommend turning this off.
Follow Recoil

This is a new feature introduced in CS2. When enabled, the crosshair moves dynamically to show where your next bullet will land based on your weapon’s recoil. It doesn’t account for movement errors, though. While most players stick to static crosshairs, you can experiment with this setting to see if it suits your playstyle.
Center Dot
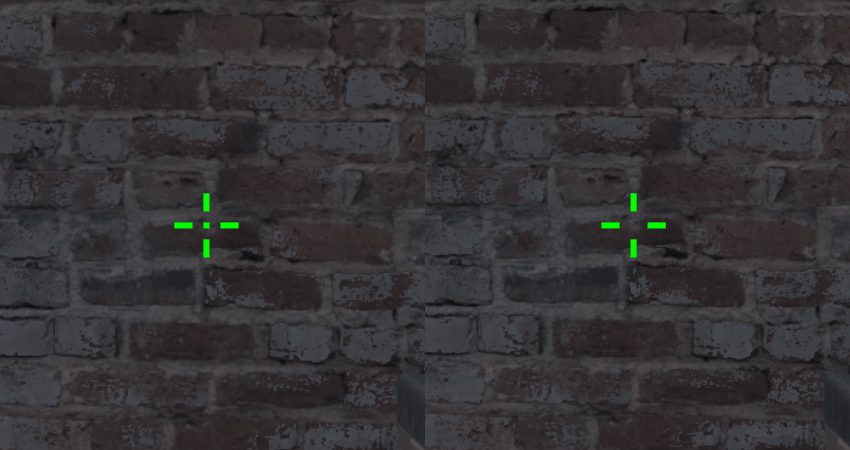
This option adds a dot at the center of your crosshair. It’s a preference-based choice, with about half the CS2 community using it. Try it out to see if it improves your aim, especially for precise targeting.
Length, Thickness, Gap
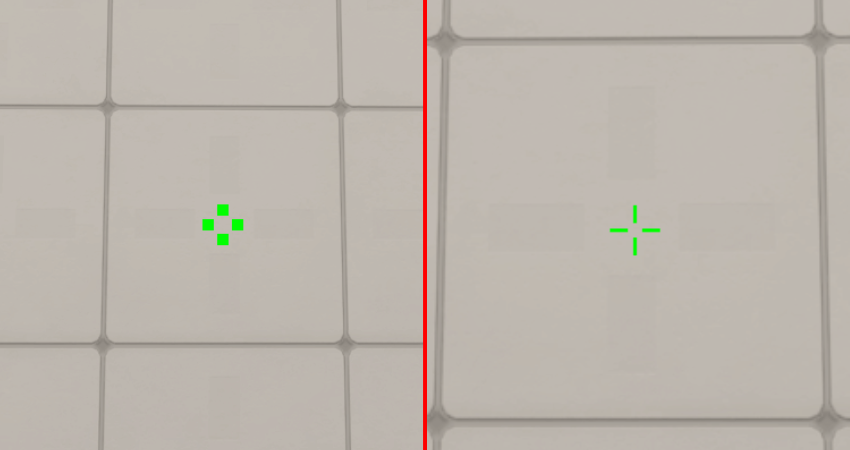
These settings let you tweak the crosshair’s size, line thickness, and spacing. Adjust them until your crosshair is easy to spot but doesn’t block your view of enemies, especially from a distance.
Outline
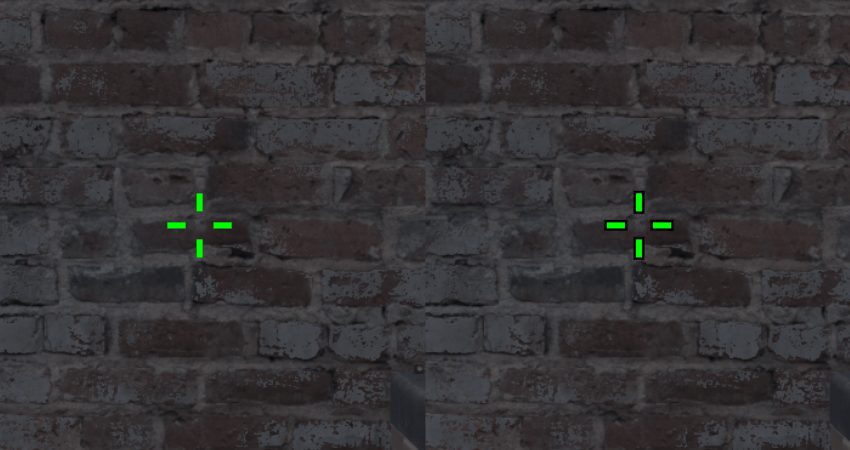
The outline adds a black border to the crosshair lines, improving visibility against different backgrounds. Most players either disable it or keep the outline very thin for minimal distraction.
Red, Green, Blue
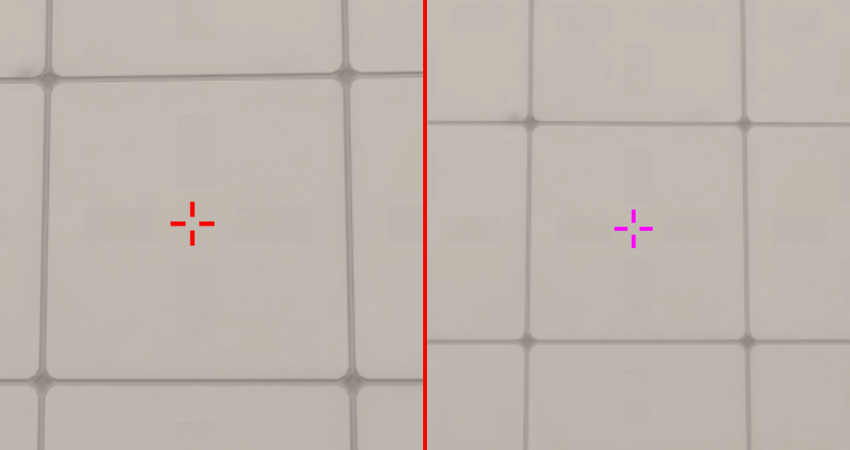
These sliders control the crosshair’s color. Choose a hue that stands out against all map environments. Green and magenta are popular for their visibility.
Alpha
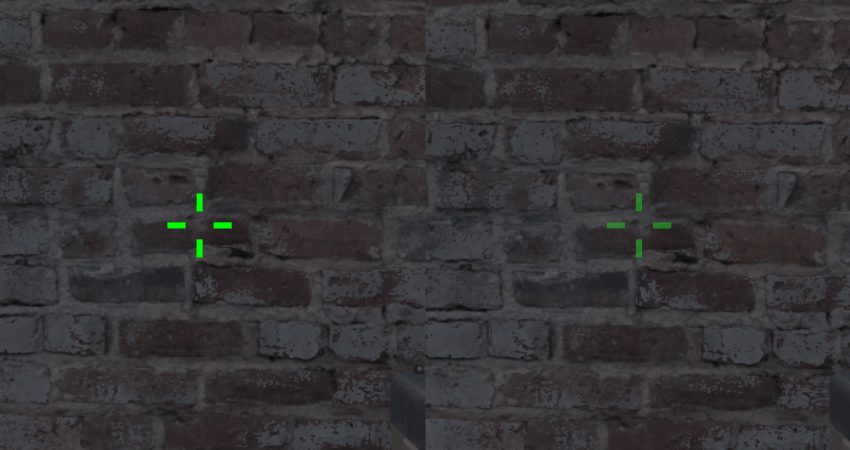
This slider adjusts transparency. If you use a larger crosshair, a bit of transparency can help keep it less obtrusive. For smaller crosshairs, low or zero transparency is generally better.
T Style
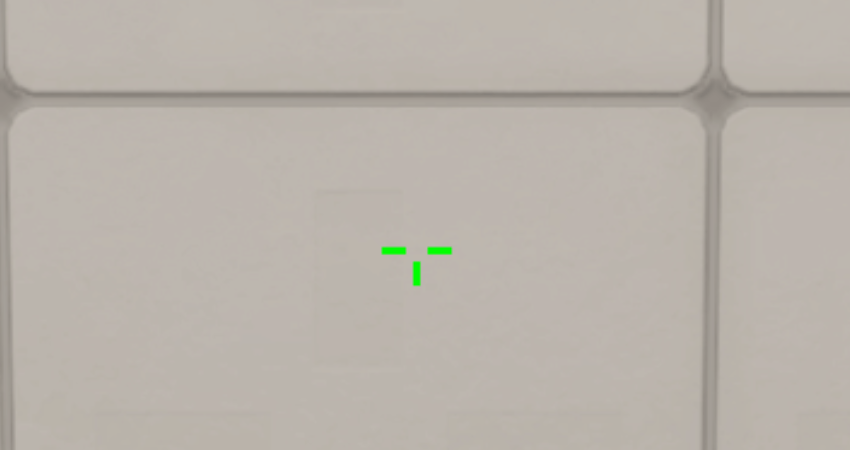
This option removes the top line of the crosshair, giving it a “T” shape. It’s rarely used in the CS2 community, but you can test it out to see if you prefer the unique design.
Deployed Weapon Gap
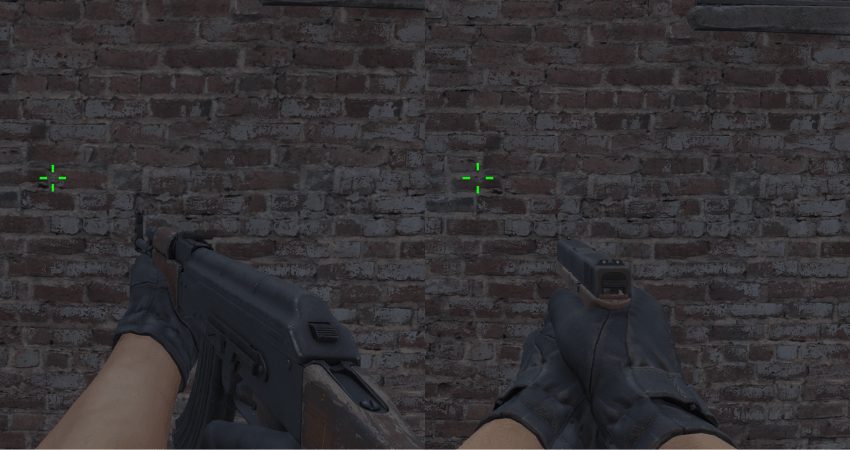
This setting changes the crosshair gap based on the weapon you’re holding. It’s not widely used, and we suggest leaving it off for a more consistent aiming experience.
Show Player Crosshairs

This setting allows you to view the crosshairs of teammates when spectating them. It’s worth keeping on, as you might spot a crosshair design you want to try.
[RELEVANT: CS2 Aim Training Guide]
CS2 Crosshair Codes by Pros
To find the best crosshair settings, we have researched what professionals like s1mple, jL, donk, and others are using as a starting point for your ideal setup. These configurations offer insight into what works at the highest level of play, giving you ideas to experiment with and refine your own crosshair design.
Keep in mind that crosshairs can appear differently based on your screen resolution (16:9, 16:10, or 4:3). The codes provided below are taken from the latest official matches played by these pros, ensuring you’re working with their most up-to-date settings.
s1mple Crosshair Code

CSGO-8Z8La-zybXm-pKuTo-CynXT-Xh5BO
s1mple uses the Classic Static style with a clean dot crosshair, suitable for precise aiming. His crosshair setup includes no outline, a dot with a thickness of 1.5, and a gap of -4. The color is a bright cyan (0, 255, 145), ensuring good visibility on all maps.
The alpha value is set to 255 for full opacity, and he avoids features like T Style and Deployed Weapon Gap. This minimalistic design keeps distractions to a minimum while maintaining clear visibility.
jL Crosshair Code
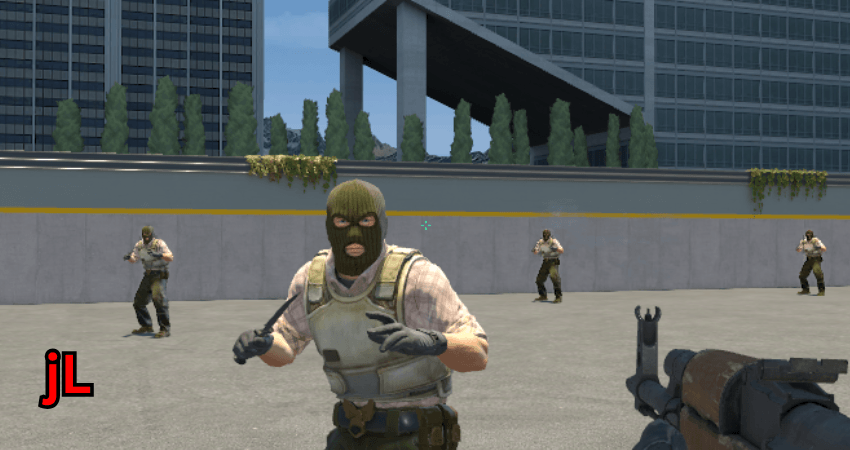
CSGO-n2cuS-tVHYW-vkd2O-bQVhY-fxwPB
jL, the PGL Major Copenhagen MVP, uses the Classic Static crosshair style without a dot or outline, keeping it simple.
The crosshair features a custom color blend (50, 255, 169), offering good visibility across various map textures. With a length of 1, thickness of 0.5, and a tight gap of -3, the setup is precise and practical for aiming. The alpha value is set to 255, ensuring full visibility without distractions.
donk Crosshair Code
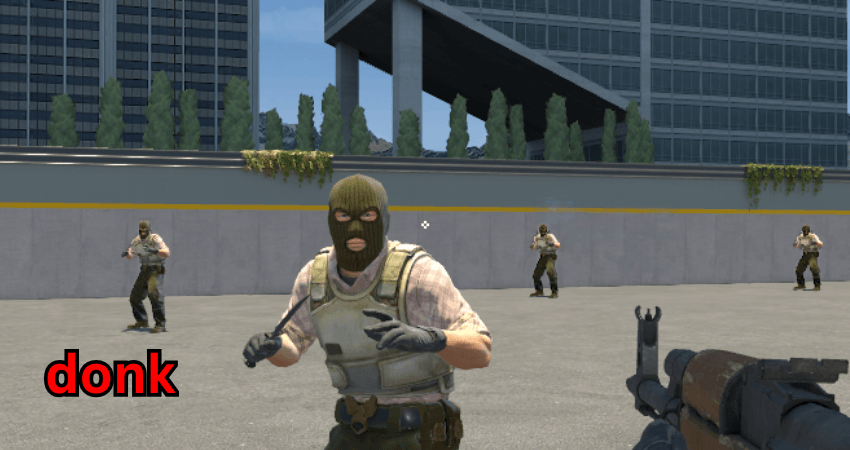
CSGO-LdXHk-hatWX-JjEa8-tuLDN-5tbJD
At just 17 years old, Donk made Counter-Strike history by leading Team Spirit to victory at the CS2 Shanghai Major, defeating FaZe Clan in the final. This remarkable achievement earned him both the Major title and the MVP award, making him the youngest player to secure such honors.
Donk uses the Classic Static crosshair style, with no dot or outline for a clean and distraction-free setup. The white color (255, 255, 255) provides excellent contrast across all maps. His crosshair features a length of 1, thickness of 1, and a gap of -4, striking a balance between simplicity and functionality. The alpha value is set to 255, ensuring maximum visibility during gameplay.
m0NESY Crosshair Code

CSGO-8nb3d-Et6WE-QsF6B-V3E7j-WphrM
m0NESY, known for his sharp AWP skills and rapid reaction times, uses the Classic Static style for a consistent crosshair. His setup excludes a dot and outline, keeping the view clean and focused. The custom cyan color (0, 255, 135) provides excellent visibility across maps.
With a length and thickness of 1 and a gap of -4, m0NESY’s crosshair balances precision with a clear target view. The alpha value is set to 255, ensuring a fully opaque crosshair, and he opts out of settings like T Style and Deployed Weapon Gap to maintain a simple and functional design.
NiKo Crosshair Code
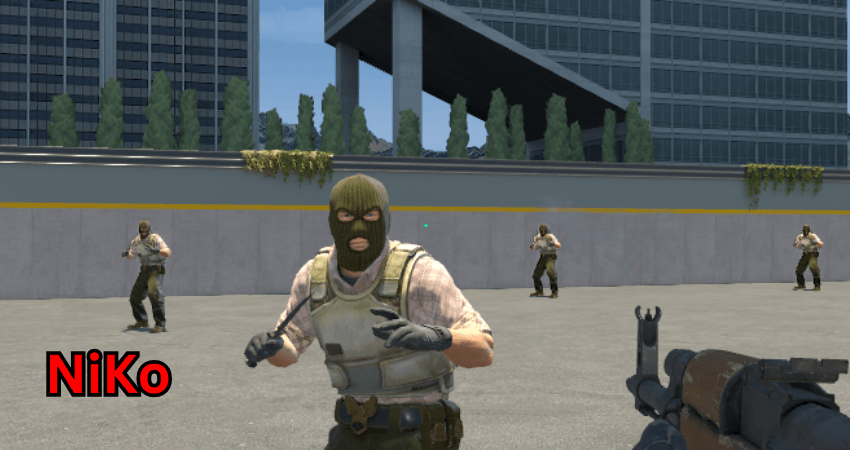
CSGO-AuBGo-h8EqX-4kNpU-Z2WvZ-8YEBM
NiKo uses the Classic Static style with a custom cyan-green color (0, 255, 145) for clear visibility on maps. His crosshair is slim, with a length of 1, thickness of 0, and a gap of -5, offering precise control without visual clutter. NiKo is not using settings like a dot or outline, keeping the crosshair clean and easy to follow. The alpha value is set to 255, ensuring full opacity, and he avoids settings like T Style and Deployed Weapon Gap to maintain simplicity.
XANTARES Crosshair Code

CSGO-xbpe2-E24RJ-YXNuO-pQvt8-ppNAK
XANTARES uses the Classic Static style with a custom green color (50, 250, 50) for reliable visibility across maps. His crosshair has a length of 3, thickness of 0.5, and a gap of 0, providing a balanced and practical design. XANTARES is not using settings like a dot or outline, keeping the crosshair clean and focused. The alpha value is set to 200, adding slight transparency for a softer appearance.
ZywOo Crosshair Code
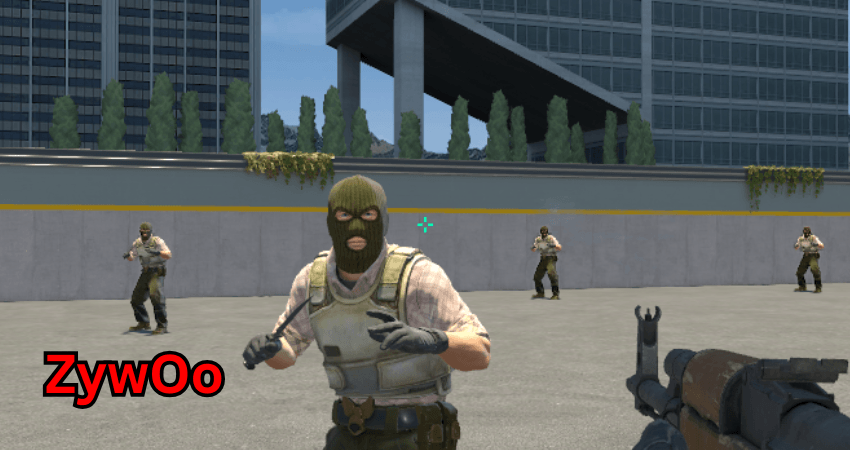
CSGO-2TPTe-6w6XF-H4ViG-aPxbP-aUeuB
ZywOo uses the Classic Static style with a custom cyan-green color (0, 255, 180) for clear visibility on most maps. The length is set to 2, thickness to 1, and gap to -3, creating a compact and functional design. ZywOo is not using settings like a dot or outline, keeping the crosshair clean and simple.
ropz Crosshair Code
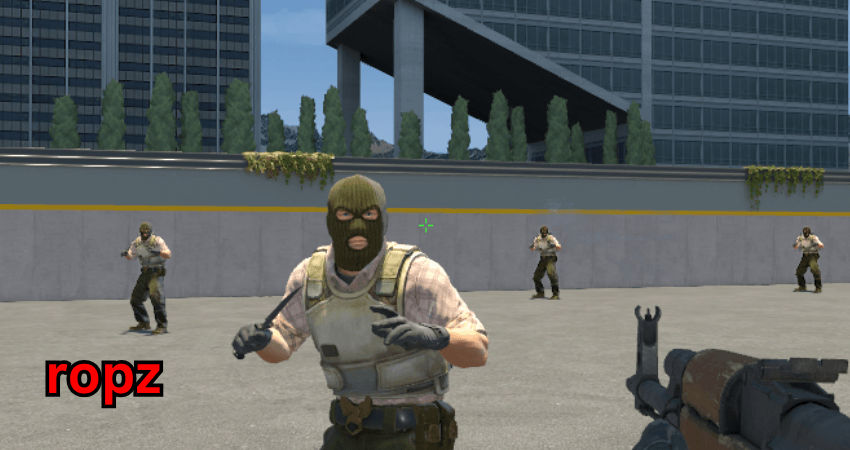
CSGO-MMQuh-Hs3Sj-Qv9zd-VaCmc-3QqNO
ropz uses the Classic Static style with a custom green color (50, 250, 154) for clear visibility on most maps. The length is set to 2, thickness to 0.5, and gap to -3, creating a clean and precise design. ropz is not using settings like a dot or outline, keeping the crosshair simple and easy to follow.
Twistzz Crosshair Code
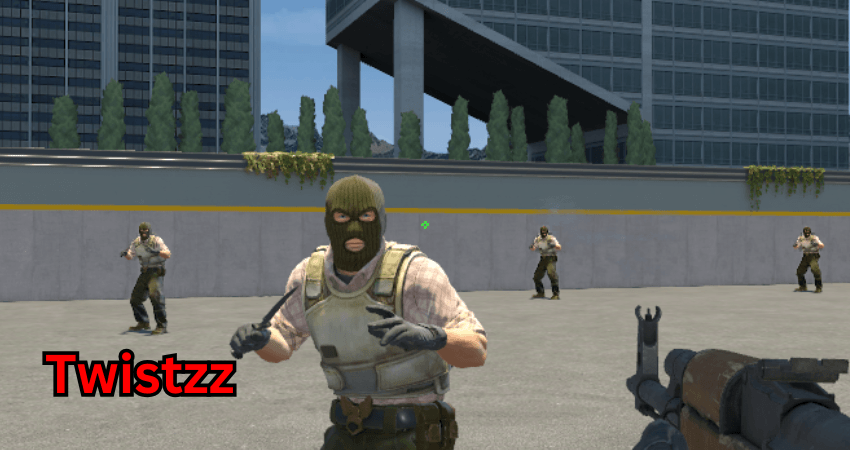
CSGO-AB2Qk-pxw4P-8wLvr-ErY8L-DtN6H
Twistzz uses the Classic Static style, with a white crosshair color (255, 255, 255) for clear visibility across maps. The length is set to 1, thickness to 1, and gap to -4, creating a compact and precise design. Twistzz is not using settings like a dot or T Style, keeping the crosshair simple and effective for his gameplay needs.
b1t Crosshair Code

CSGO-74q7o-bvpfG-mvA6s-6bAtd-OnMHA
b1t’s crosshair setup is straightforward and focused. He uses the Classic Static style with a clear yellow color (50, 250, 154). b1t is not using settings like a dot or outline, keeping the crosshair simple and easy to follow. The length is set to 2, with a gap of -3, providing clarity without covering too much of the screen.
Best CS2 Crosshair Settings
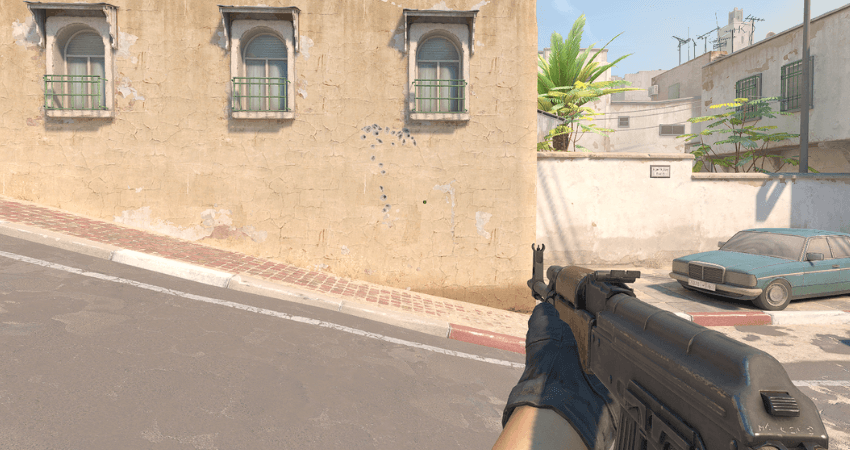
After analyzing the crosshairs of top CS2 players, most favor smaller lengths (1–2) and tight gaps (-3 to -5). This combination provides clear visibility on enemy models without blocking too much of the screen. Bright, high-contrast colors like green, cyan, or white are commonly chosen to ensure the crosshair is easy to see on any map. Most players avoid features like dots, outlines, or T Style, keeping their setups simple.
The Classic Static style is the most popular choice. It keeps the crosshair steady during movement and shooting, helping players focus on their aim without distractions.
If you’re setting up your crosshair, start by trying smaller sizes and testing colors that stand out on different maps. Adjust the gap and thickness to find what works best for your aim, and avoid unnecessary elements that may get in the way.
How to Import CS2 Pro Crosshair Codes?
Once you’ve found a crosshair code you want to try, importing it into CS2 is an easy process. This allows you to instantly use the exact settings used by pros or any configuration you prefer. Follow these steps to import crosshair codes:
1. Open Settings: Click the gear icon in CS2 to access the settings menu.

2. Navigate to Crosshair Settings: Go to the Game tab, then select Crosshair.
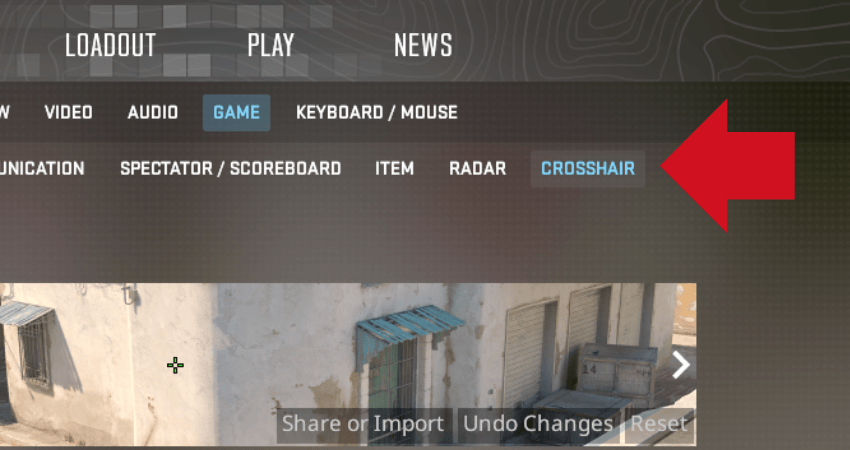
3. Share and Import: On the crosshair preview image, click the Share and Import button.

4. Paste the Code: Enter the crosshair code into the pop-up window and click Import.
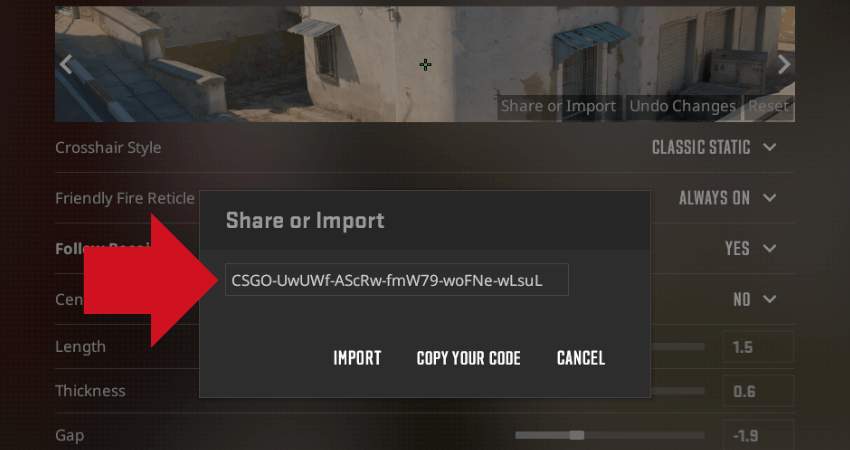
Your crosshair will now update to the settings in the code.
Tip: If the crosshair looks different than expected, consider checking your screen resolution. Many pros play on a 4:3 stretched resolution, which can make crosshairs appear larger compared to the default 16:9 resolution.
To save your current crosshair before trying a new one, click Copy My Code in the same menu and save it somewhere safe. This way, you can easily revert to your original crosshair setup if needed.
How to Customize Your CS2 Crosshair Settings?
If you prefer creating your crosshair setup from scratch instead of importing a pro’s crosshair code, CS2 provides plenty of customization options. You can fine-tune every aspect of your crosshair to match your personal preferences. Follow these steps to build your ideal crosshair setup:
- Step 1: Launch CS2 and enter a practice match.
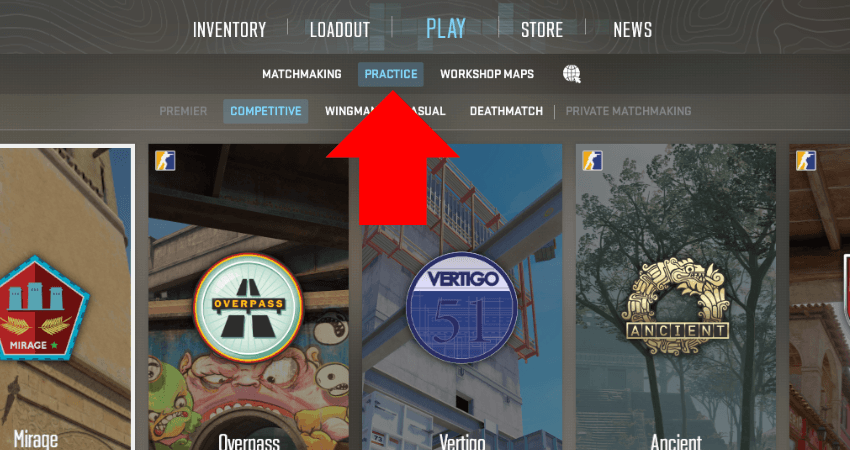
- Step 2: Press “Esc” and go to the settings menu.

- Step 3: Click “Game” and then the “Crosshair” tab.
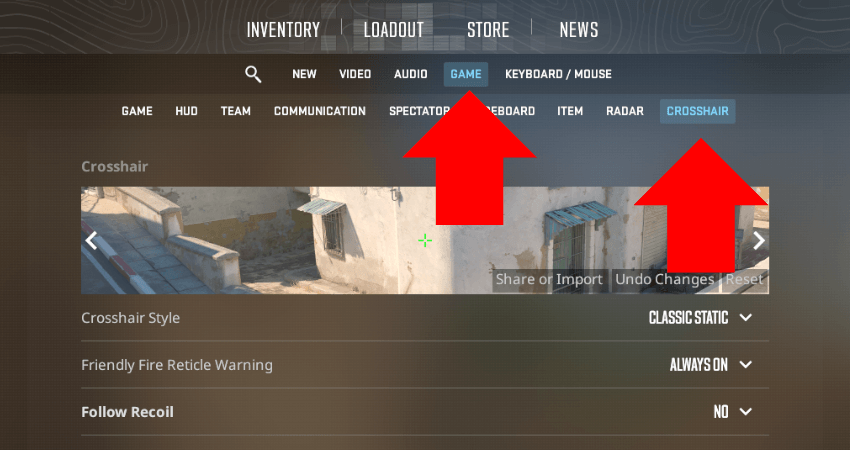
- Step 4: Go through each setting and see how it affects your crosshair.
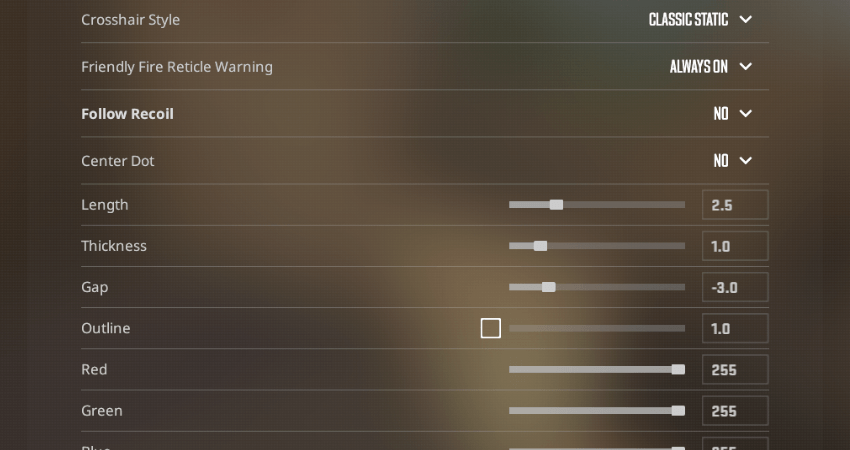
- Step 5: Set each option according to what you prefer.
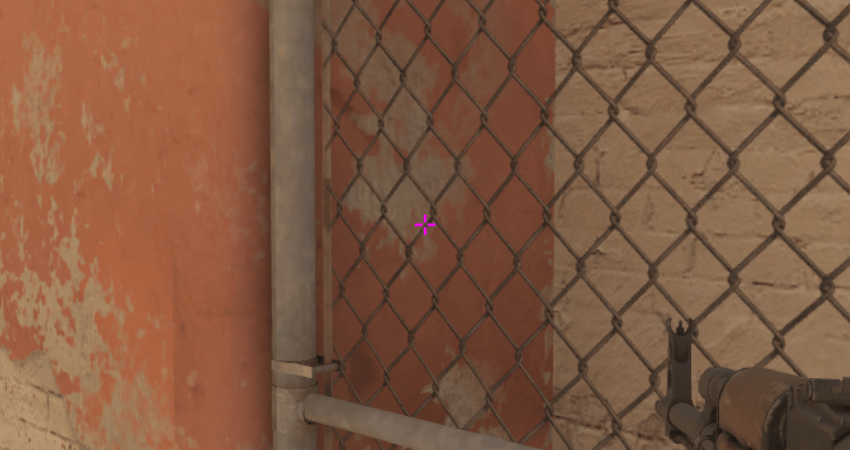
- Step 6: Evaluate the crosshair’s feel.
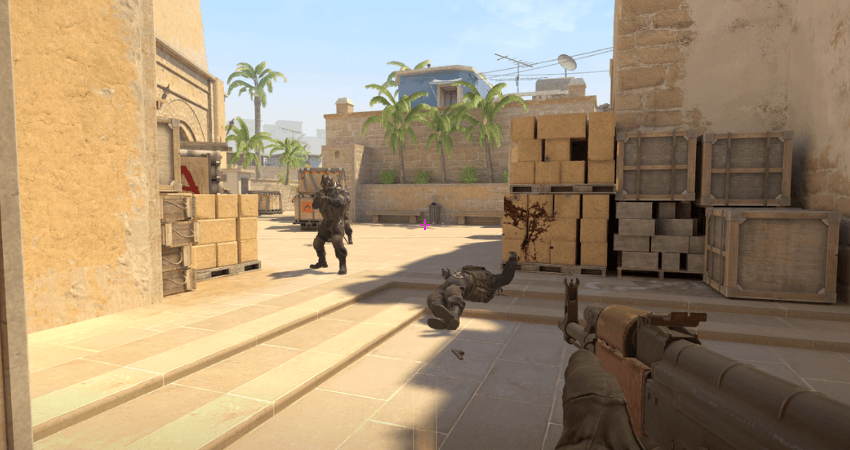
- Step 7: Repeat the process until you find the ideal crosshair.
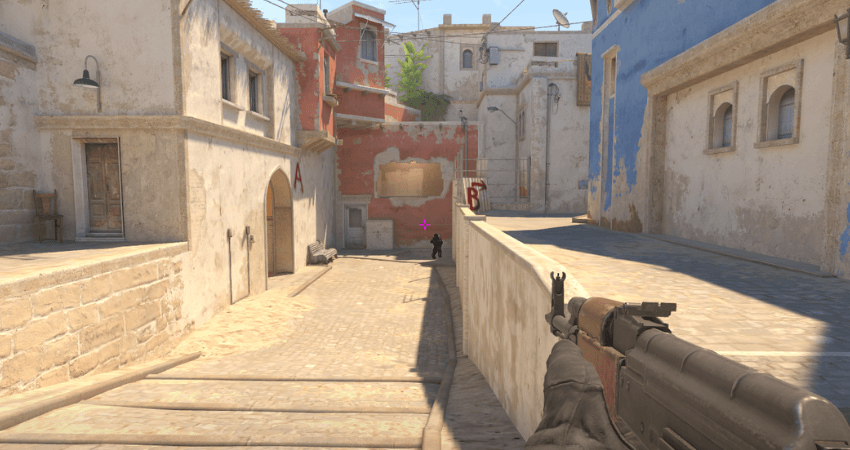
Customizing your crosshair can take some time, but it allows you to create a setup that feels perfect.
If you want to avoid going back and forth to the crosshair settings, you can use the Crashz workshop map. It’s a custom map where you can make changes to your crosshair by shooting at some panels, allowing you to observe those changes in real-time without going into the settings menu. Here are the steps how to do that.
- Step 1: Click “Play” and then the “WORKSHOP MAPS” option.

- Step 2: Click the “Visit Workshop” icon in the lower left section.
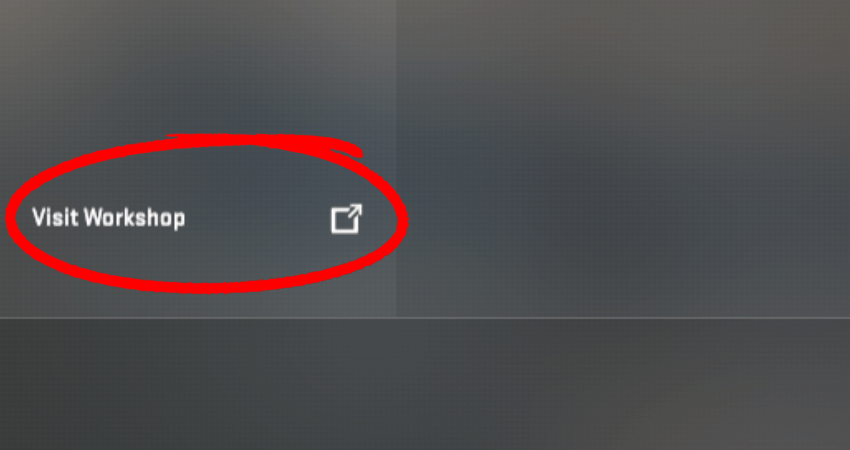
- Step 3: Search “Crashz” in the search bar.
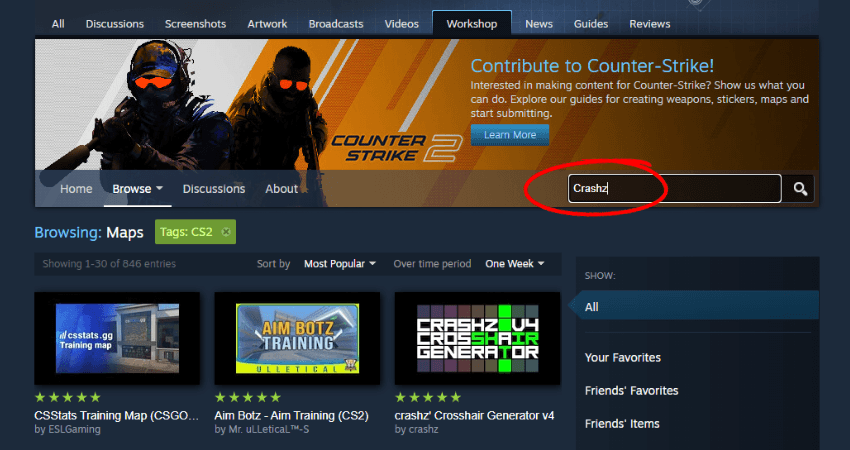
- Step 4: Click on “crashz’ Crosshair Generator v4“.
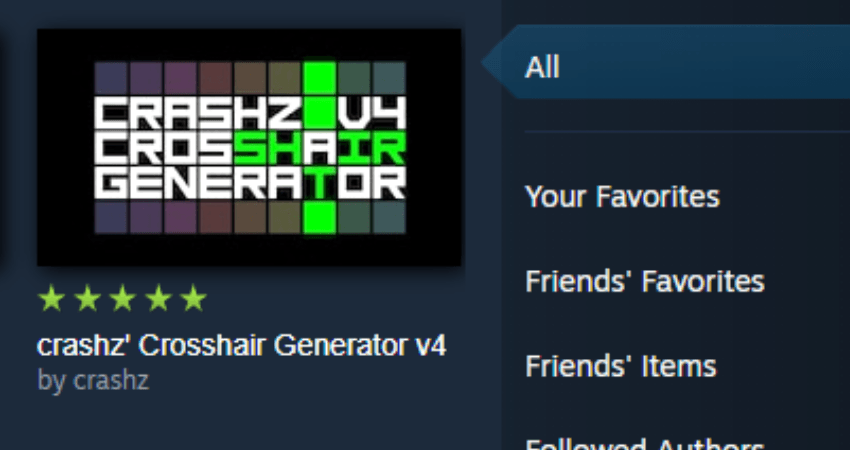
- Step 5: Click the “Subscribe” button.
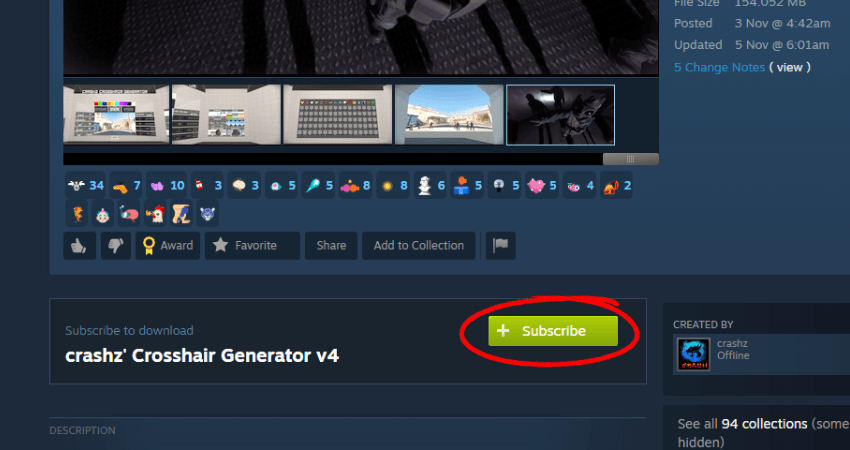
- Step 6: Press the “Esc” key to return to CS2. The “Crashz” map will be added to the “Workshop Maps” section.
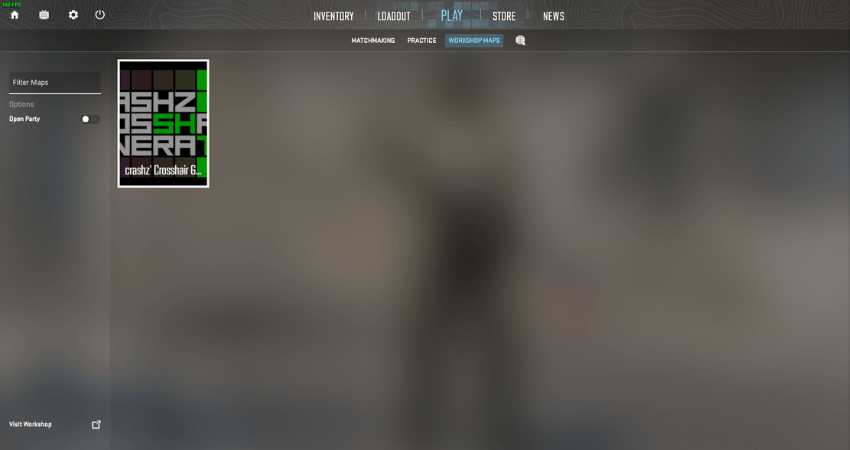
- Step 7: Select the map and start the match. (Select Casual when prompted)
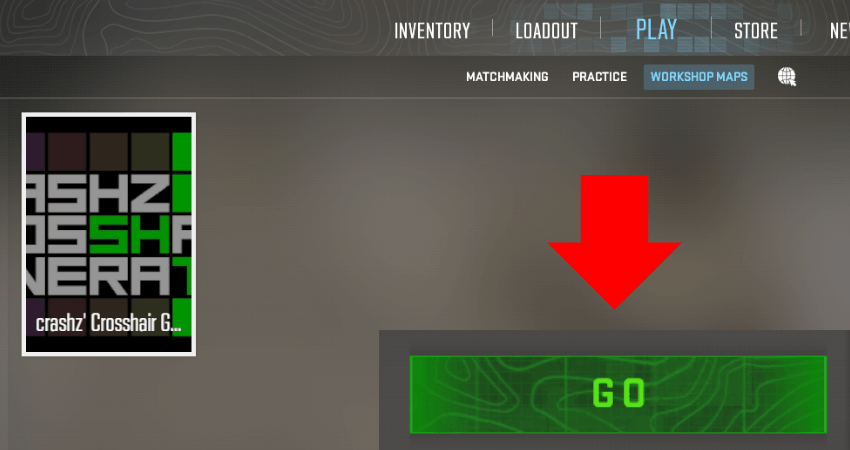
- Step 8: Check out all the settings and make changes according to your preferences.
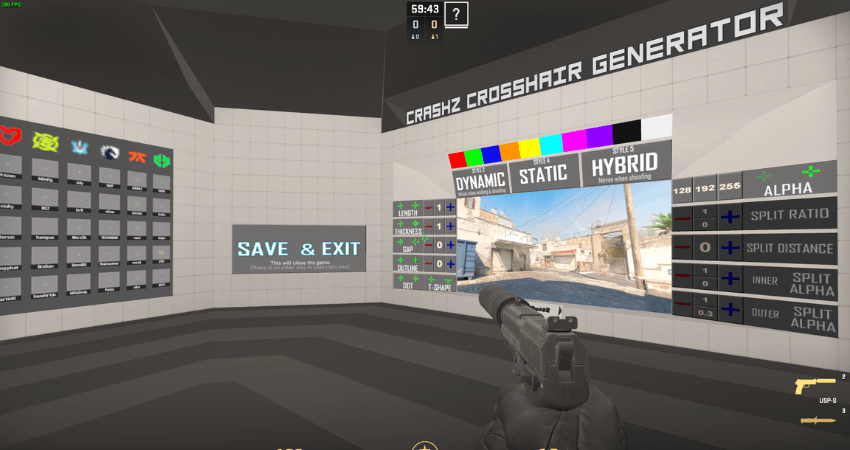
[RELEVANT: How To Get Better in CS2]
Summary
| Setting | Description & Impact |
|---|---|
| Crosshair Style | Choose Classic, Static, or Legacy; Static is most popular for consistent aiming |
| Friendly Fire Reticle Warning | Shows warning when aiming at teammates; often disabled to reduce distraction |
| Follow Recoil | Crosshair moves with weapon recoil; mostly off but optional for some players |
| Center Dot | Adds a dot in the middle; roughly half of players use it for precision |
| Length, Thickness, Gap | Adjust crosshair size and spacing for visibility without obscuring enemies |
| Outline | Adds border for contrast; usually disabled or kept very thin |
| Color & Alpha | Customize crosshair color (green, cyan, white popular) and transparency for clarity |
| T Style | Removes top line for a “T” shape; rarely used but available for experimentation |
| Deployed Weapon Gap | Changes gap based on equipped weapon; usually off for consistency |
| Show Player Crosshairs | Allows viewing teammates’ crosshairs while spectating for ideas |
| Pro Crosshair Codes | Import codes from pros like s1mple, jL, donk, etc., for tested setups |
| Import Instructions | Go to Settings > Game > Crosshair > Share and Import > Paste code > Import |
| Customization Tips | Use practice matches or Crashz workshop map for live adjustments |
| Popular Setup Trends | Small size (length 1–2), tight gap (-3 to -5), bright colors, no dots/outlines |
Step-by-Step Video Tutorial
Conclusion
Your crosshair in CS2 plays a big role in aiming and hitting your shots. CS2 lets you fully customize it, so take the time to adjust the settings and find what works best for you. Use our guide to create a crosshair that fits your style and helps you perform better in matches.



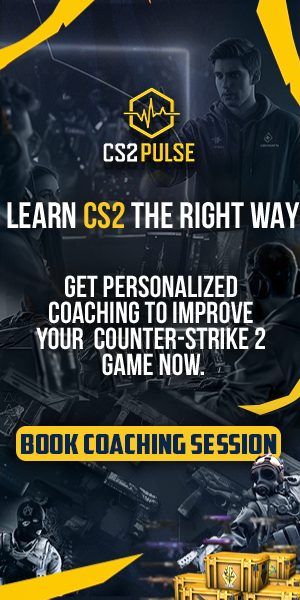
Spent way too long messing with crosshair settings before…