

The mouse is your most critical tool in Counter-Strike 2. Whether you’re aiming for precise headshots or making quick turns, your settings directly impact how you perform. Optimizing your configuration lets you play with greater control and accuracy.
This article provides a detailed breakdown of the essential mouse settings in CS2, along with clear steps to configure them for better gameplay.
Best CS2 Mouse Settings Explained
Setting up your mouse correctly can transform how you aim and react during matches. Key settings like sensitivity, DPI, and polling rate define how your crosshair behaves in critical moments. Here’s a quick overview of the most important settings:
Key Mouse Settings to Focus On:
- Enhance Pointer Precision: A Windows setting that adjusts mouse acceleration. Disabling it ensures consistent and reliable mouse movement in CS2.
- DPI & eDPI: DPI measures your mouse’s hardware sensitivity, while eDPI combines DPI with in-game sensitivity for a consistent setup across different devices.
- Mouse Polling Rate: Refers to how often your mouse communicates its position to your PC, measured in Hertz (Hz). A higher polling rate (e.g., 1000Hz) ensures smoother and more responsive inputs.
- Mouse Sensitivity: Adjusts how much your crosshair moves in response to your mouse’s movement. A balanced sensitivity supports both precision and quick turns.
- Zoom Sensitivity Multiplier: Changes how sensitivity behaves when using scoped weapons, allowing you to fine-tune your aim during sniping.
For detailed instructions on how to adjust these settings step-by-step, follow the steps below. These adjustments will help you achieve precise aiming and smoother gameplay in CS2.
- Step 1: Type “mouse” in the Windows search bar and click the “Mouse Settings” option.
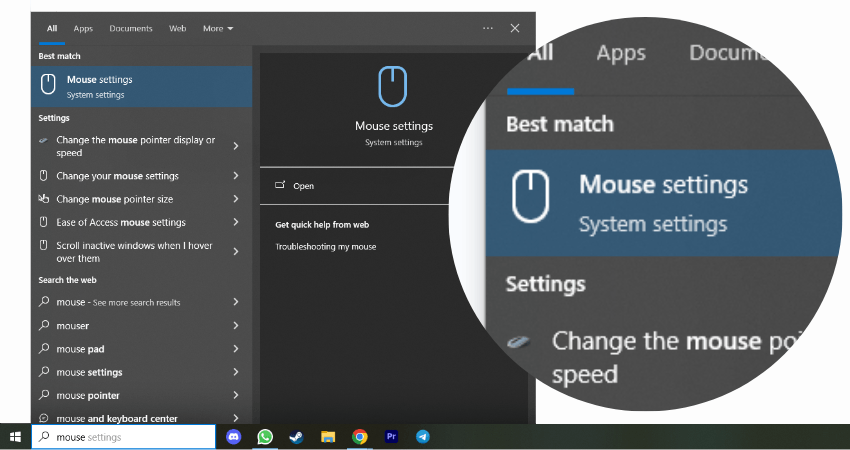
- Step 2: Select “Additional mouse options,” and another window will pop on your screen.
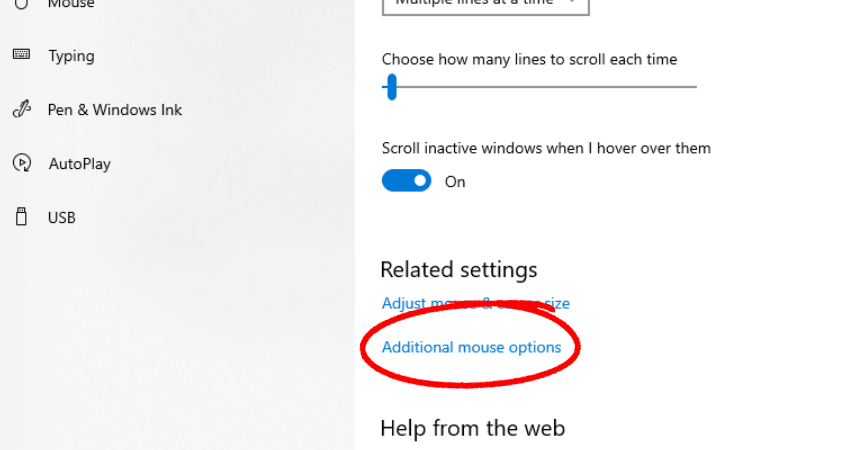
- Step 3: From the new window, select the “Pointer Options” tab.
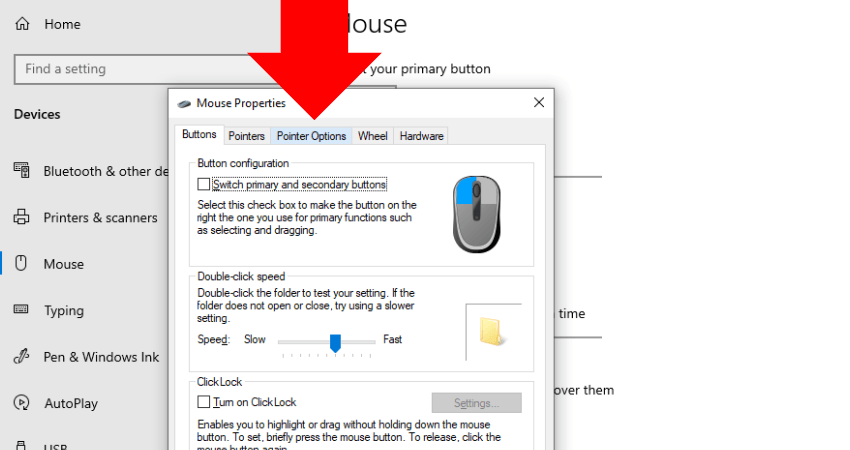
- Step 4: Uncheck the “Enhance pointer precision” option, click “Apply” and then click the “OK” button.

- Step 5: Launch the mouse customization software for the particular model of your mouse.
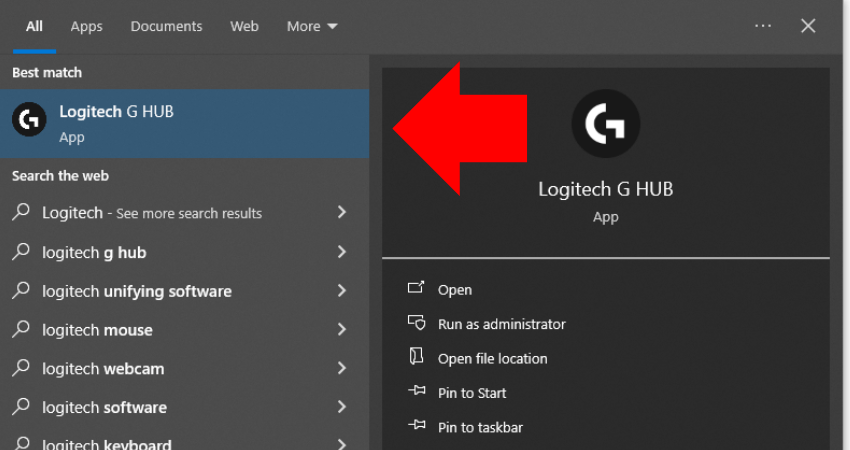
- Step 6: Set the DPI to whatever value you like using the guidelines above.

- Step 7: Set the Report or Poling Rate to the highest value available.
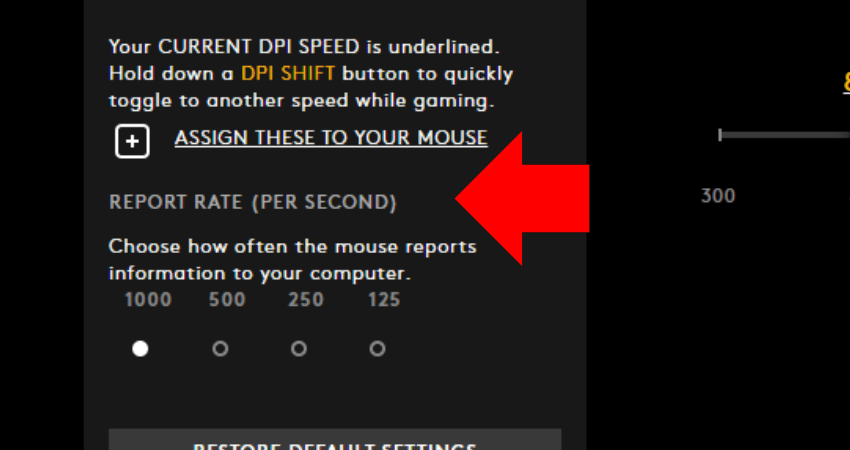
- Step 8: Launch CS2 and go to the settings menu.
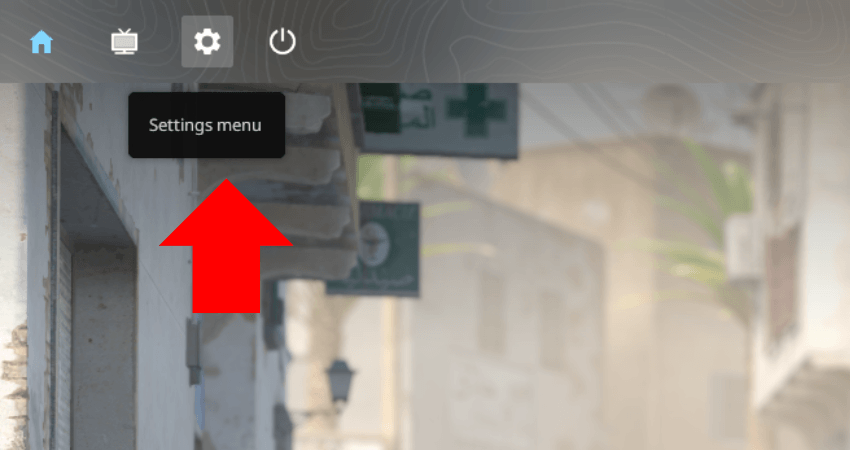
- Step 9: Click on the “Keyboard/Mouse” tab.
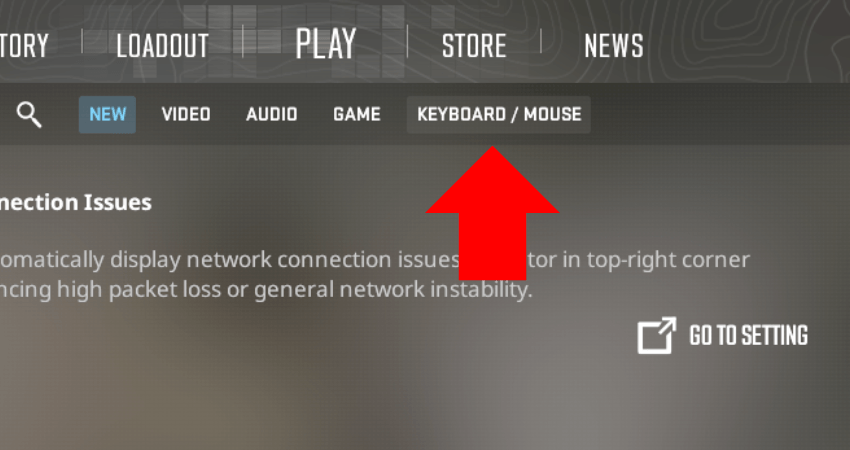
- Step 10: Set the Mouse Sensitivity and Zoom Sensitivity Multiplier to whatever value you like based on the guidelines above.
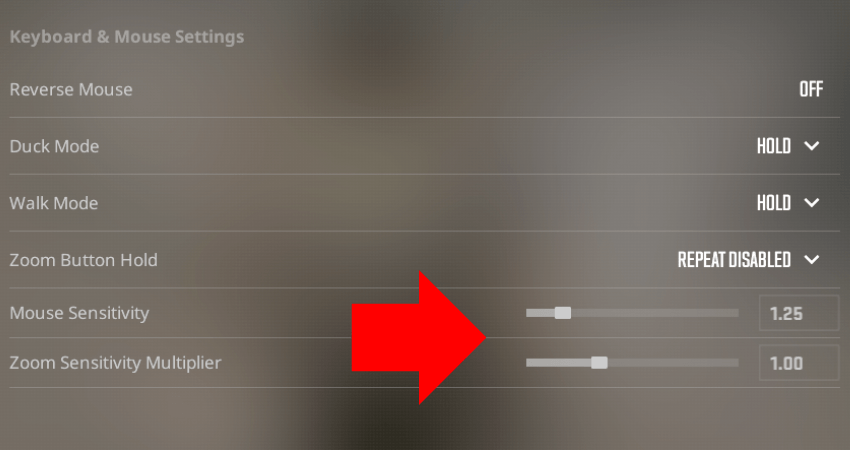
Why These CS2 Mouse Settings Matter?
Mouse settings in CS2 are not just about comfort- they directly influence your accuracy, reaction time, and control in every match. Each setting, from sensitivity to polling rate, affects how effectively you can aim, track enemies, and perform under pressure. Understanding why these settings matter helps you make better choices and adjust them to suit your playstyle.
Enhance Pointer Precision

Enhance Pointer Precision is a Windows setting that adds mouse acceleration. It changes how much your crosshair moves based on how fast you move the mouse. If you move it faster, the crosshair moves further. If you move it slower, the crosshair moves less, even if the physical mouse movement is the same.
In CS2, this setting can make aiming inconsistent. For example, when you flick your mouse quickly to track an enemy, your crosshair might end up too far. When aiming slowly at a still target, your crosshair can feel unresponsive or harder to control.
Turning off Enhance Pointer Precision gives consistent crosshair movement. This means your crosshair will always move the same distance for the same mouse movement. Consistency like this is key for building reliable muscle memory in CS2.
DPI & eDPI
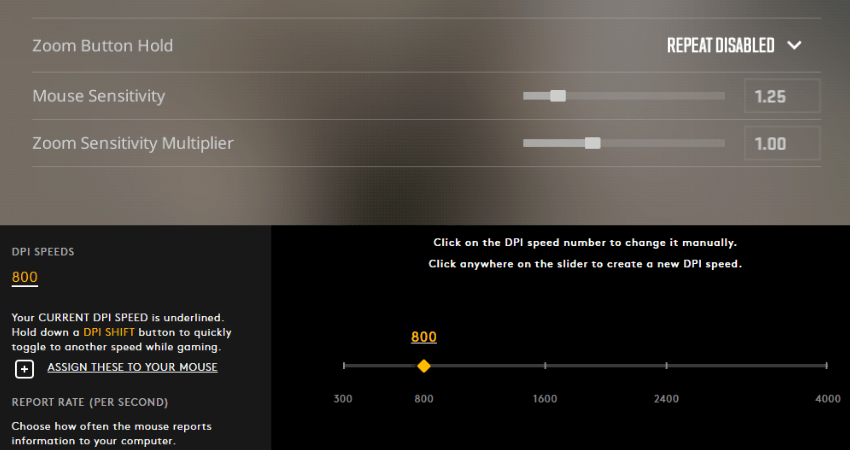
DPI measures how sensitive your mouse is. It shows how far your cursor moves on the screen for every inch your mouse moves. Higher DPI means faster movement. Lower DPI gives you more control.
eDPI combines DPI with your in-game sensitivity. It’s calculated by multiplying the two. For example, 800 DPI with a 1.2 sensitivity gives you an eDPI of 960. This makes it easy to compare setups, even if the DPI or sensitivity differs.
In CS2, most players stick to an eDPI between 800 and 1200. Lower eDPI helps with easier aiming, like landing headshots. Higher eDPI makes turning faster but can hurt accuracy. Try different values in this range to find what feels best.
Mouse Polling Rate

Polling rate tells you how frequently your mouse updates your PC about its movements. It’s measured in Hertz (Hz). For example, at 1000Hz, the mouse sends updates 1000 times per second.
In CS2, a high polling rate helps your crosshair match your mouse movements more closely. Low polling rates can cause slight delays, which are noticeable during fast-paced actions. This can make aiming less precise.
Most gaming mice offer polling rates of 500Hz or 1000Hz. For smooth and accurate gameplay in CS2, using 1000Hz is recommended.
Mouse Sensitivity
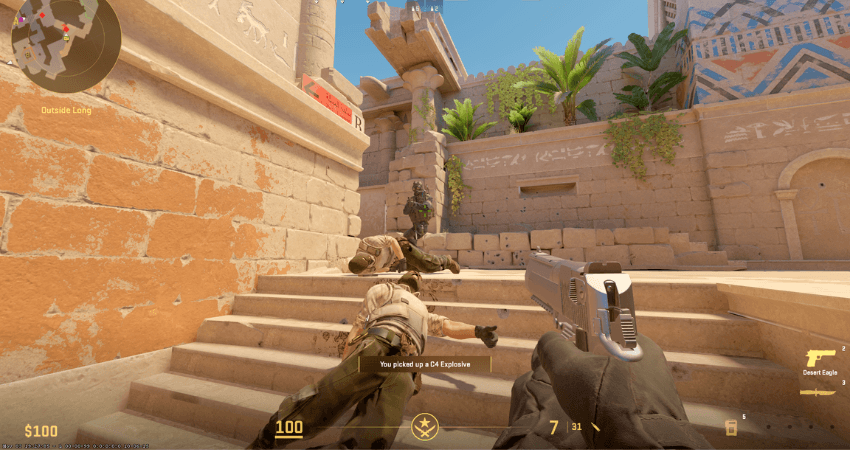
Mouse sensitivity adjusts how much your crosshair moves based on the movement of your mouse. Higher sensitivity makes the crosshair move more with less mouse movement. Lower sensitivity requires more mouse movement but gives you better control for precise aiming.
In CS2, sensitivity is a personal choice. Some players prefer high sensitivity for faster turns and quicker reactions. Others go for lower sensitivity to help with accuracy, like hitting headshots or controlling spray.
Most players stick to a sensitivity range between 1.0 and 3.0. Try different values within this range to see what works for you. Once you pick a setting, stick with it to build muscle memory and improve consistency.
Zoom Sensitivity Multiplier
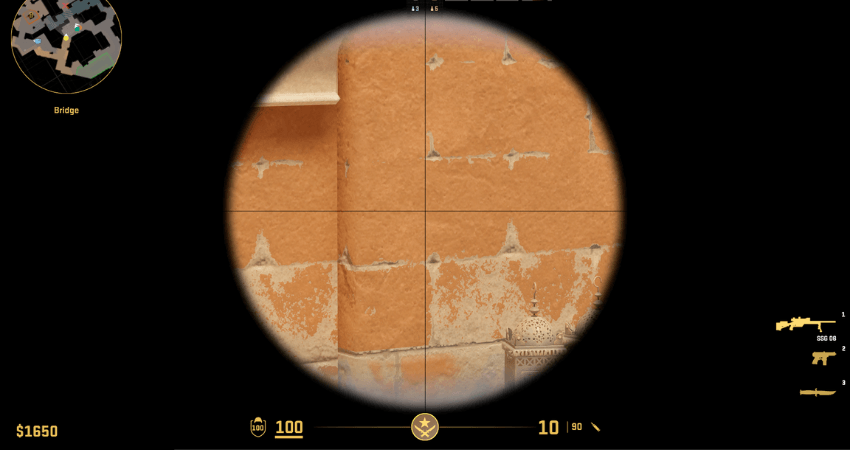
Zoom Sensitivity Multiplier adjusts your mouse sensitivity when using scoped weapons like the AWP or Scout. By default, it’s set to 1.0, meaning your sensitivity stays the same as when you’re unscoped. Lowering it makes your movements slower while scoped, while raising it makes them faster.
In CS2, this setting helps you fine-tune your aim with scoped weapons. For example, a lower value can make it easier to line up precise shots, especially at long range. On the other hand, a higher value might suit players who want faster adjustments while scoped.
Most players leave this setting at 1.0 for consistency, but experimenting with values like 0.8 or 1.2 can help you find what feels best. It’s especially useful if you switch between rifling and sniping often.
[RELEVANT: How To Get Better in CS2]
Summary
| Topic | Key Points |
|---|---|
| Enhance Pointer Precision | Disable this Windows setting to avoid inconsistent mouse acceleration and ensure predictable crosshair movement. |
| DPI & eDPI | DPI is mouse hardware sensitivity; eDPI combines DPI and in-game sensitivity. Most players use an eDPI between 800 and 1200. |
| Mouse Polling Rate | Polling rate defines how often the mouse reports to the PC. Use 1000Hz for smooth, responsive input. |
| Mouse Sensitivity | Adjust sensitivity to balance quick turns and precise aiming. Common range is 1.0 to 3.0 in CS2 settings. |
| Zoom Sensitivity Multiplier | Controls sensitivity when scoped. Default is 1.0, but values around 0.8 or 1.2 can improve sniping comfort. |
| Setup Steps | Disable pointer precision in Windows, set DPI and polling rate via mouse software, then configure in-game sensitivity settings. |
| Why These Settings Matter | Correct mouse settings improve accuracy, reaction time, and muscle memory, leading to better control in CS2 matches. |
Step-by-Step Video Tutorial
Conclusion
Optimizing your mouse settings in CS2 is crucial for improving aim, control, and consistency. Settings like sensitivity, DPI, and eDPI directly affect how your crosshair moves, while features like Zoom Sensitivity Multiplier and Mouse Polling Rate help you adapt to different scenarios and maintain smooth inputs. Disabling Enhance Pointer Precision ensures predictable movement, which is key for building muscle memory.
There’s no universal solution, as each player’s preferences and playstyle differ. Experiment within the recommended ranges to find what feels right for you. Once you settle on a setup, stick with it for at least ten days to fully adjust and see if it improves your performance.



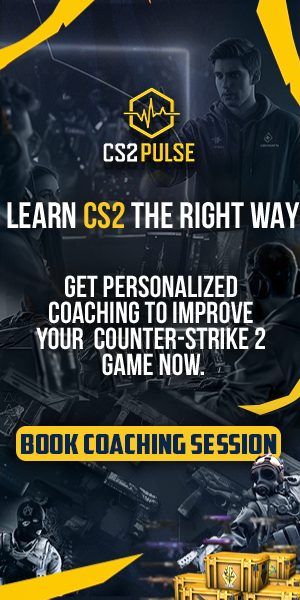
This is a good guide, cheers!