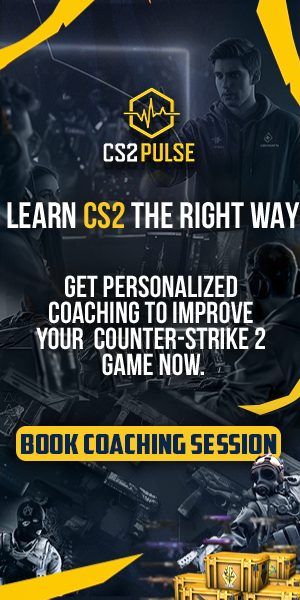You’ve been looking forward to playing CS2 all day, and the excitement is building as you launch the game, ready to jump into some competitive matches. But instead of loading in, an error pops up: “VAC was unable to verify your game session.” This frustrating message blocks you from getting into the game and ruins the moment.
If this sounds familiar, you’re not alone. Many players encounter this issue and are left wondering what to do next. But don’t worry- this guide will walk you through quick steps to solve the problem and get back into the game.
How to Fix the Verifying Issue?
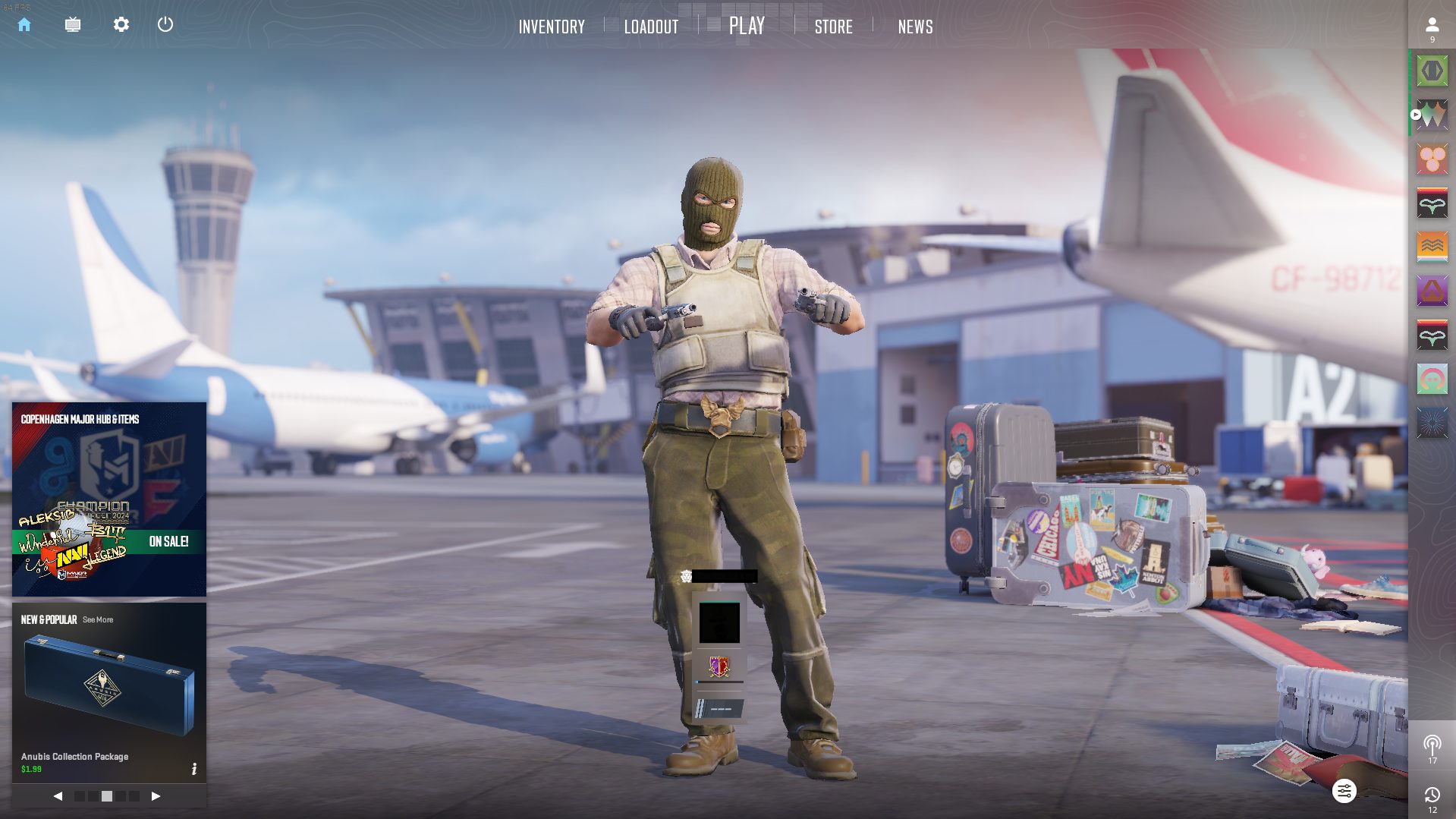
The “VAC Was Unable to Verify Your Game Session” error, or as some players call it, the “Matchmaking Failed” error, is usually linked to the anti-cheat system not being able to grant access to the game. This often happens if third-party software or cheats are detected by Steam. But if you’re not using anything suspicious and still seeing this error, don’t worry- fixing it is usually easy. Follow these steps to resolve the issue:
- Sometimes, the simplest solutions work best. Close CS2 completely and try reopening it directly from Steam, not from a desktop shortcut. If this doesn’t solve the issue, try running the game as an administrator. Right-click on the main CS2 icon and select “Run as administrator.” These quick steps can often resolve the problem. If not, move on to the next step.
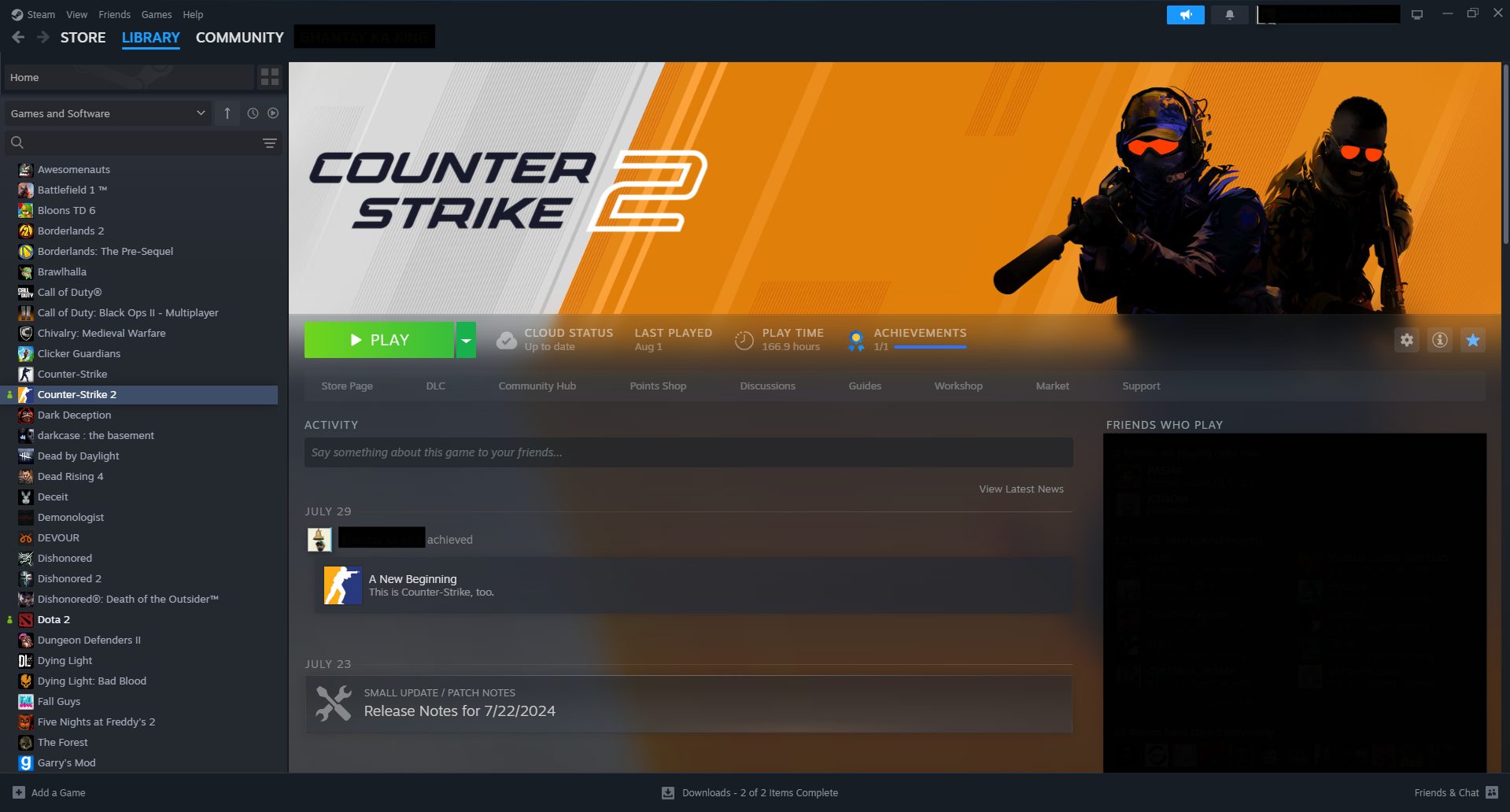
- Verify integrity of game files. This step helps fix corrupted or missing game files, which is a common cause of the verification issue. Follow these steps to verify your files:
-
- Open Steam.
- Go to the Library tab and find CS2 in your list of games.
- Right-click on CS2 and select “Properties.”
- Go to the Installed Files tab.
- Click on “Verify Integrity of Game Files.”
- Wait for the process to complete.
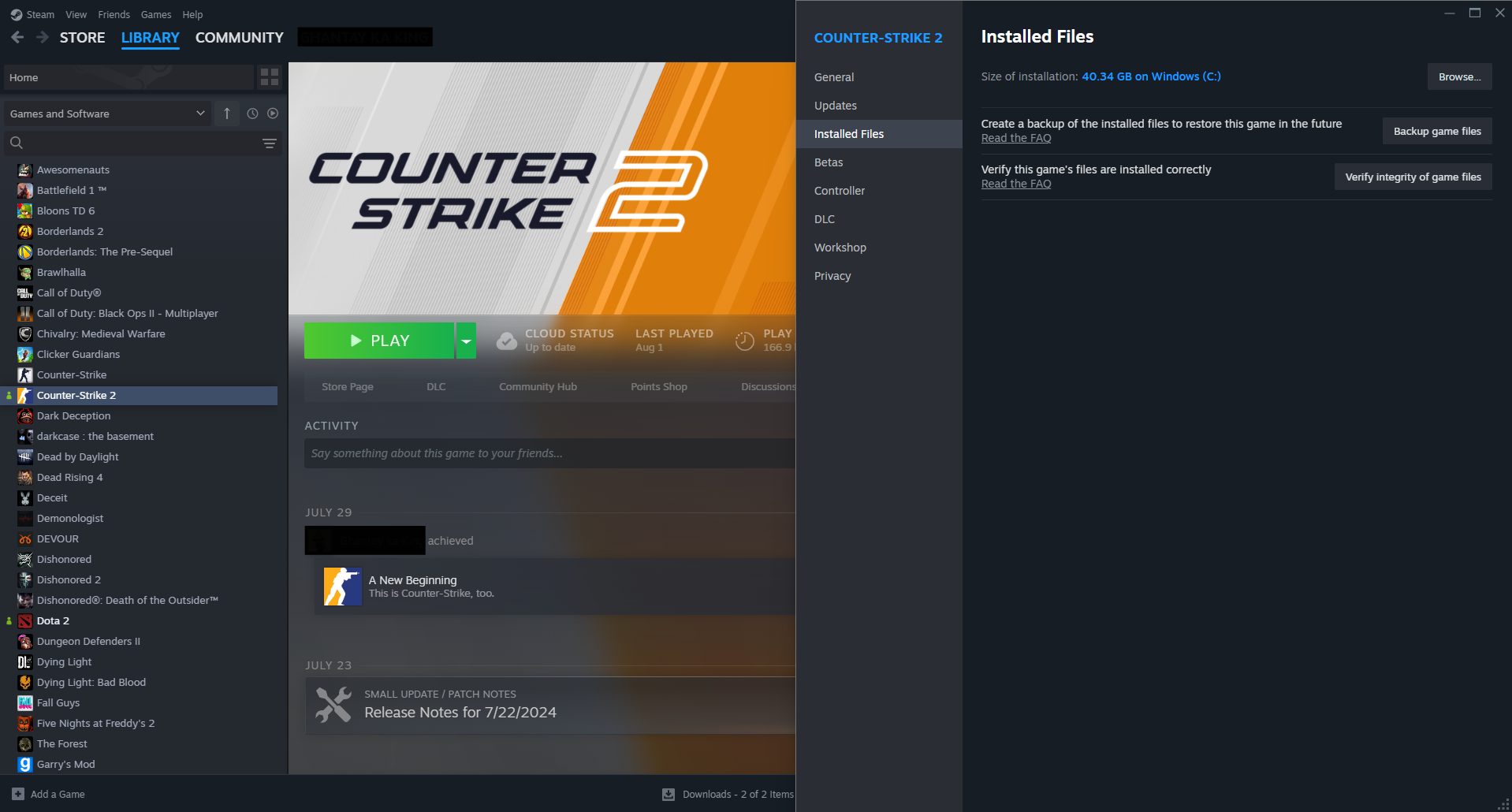
If any files are missing or corrupted, Steam will automatically download and replace them. Once it’s done, launch the game again to see if the issue is resolved.
- Reinstall your game: If verifying the files doesn’t work, try reinstalling CS2. To do this:
-
- Right-click on CS2 in Steam.
- Go to “Manage” and select “Uninstall.”
- Reinstall the game from your library.
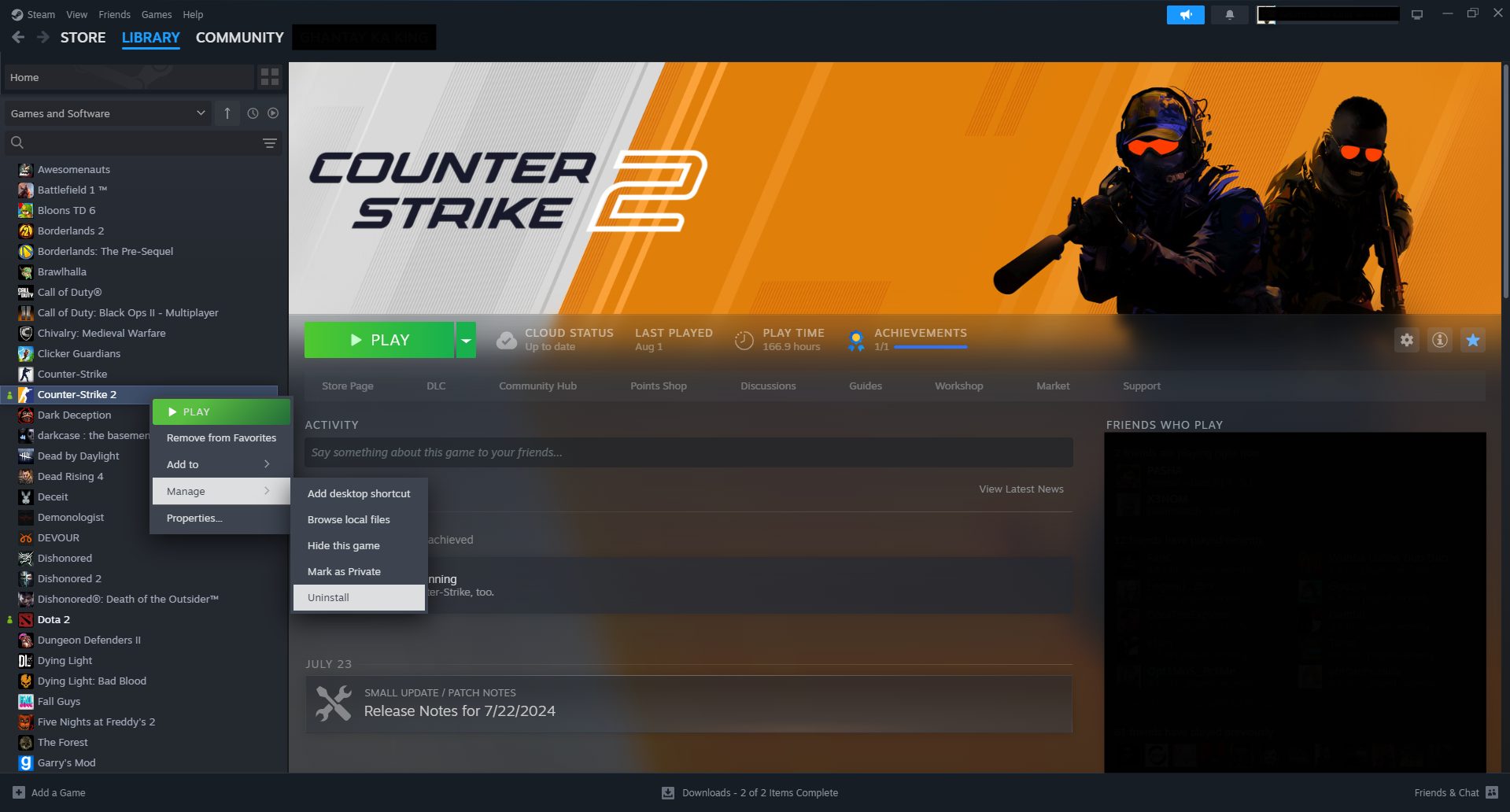
After reinstalling, run CS2 to check if the issue persists. If none of these solutions work, consider reaching out to Steam Support for assistance. Provide a detailed explanation of your issue, and they should be able to help.
[RELEVANT: Best CS2 Video Settings for Max FPS]
Conclusion
No one wants to be locked out of their favorite game. But if you follow all the steps in this guide, you should be able to resolve the issue and get back to playing without any more interruptions.