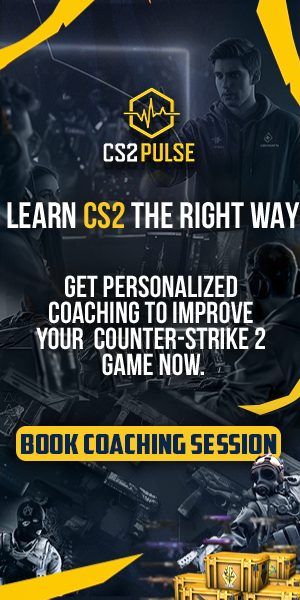Sound is a vital part of CS2, giving you more than just atmosphere. Enemy footsteps, reloads, and grenade pins can reveal their position, giving you an edge. But with the wrong audio settings, you might miss these crucial details. This guide will help you set up the best audio settings in CS2 so you can stay ahead of the competition.
The Best Audio Settings in CS2 – Step-by-Step Guide
Getting your audio settings right in CS2 can make a big difference in spotting enemies and reacting faster. Sounds like footsteps, reloads, or utility throws provide vital information during matches. Adjust your master volume, choose the correct audio device, and fine-tune isolation or EQ profiles to ensure you hear these sounds clearly. Follow the steps below to set everything up properly:
- Step 1: Launch CS2 and go to the “Settings menu” by clicking on the gear icon from the upper left section of the home screen.
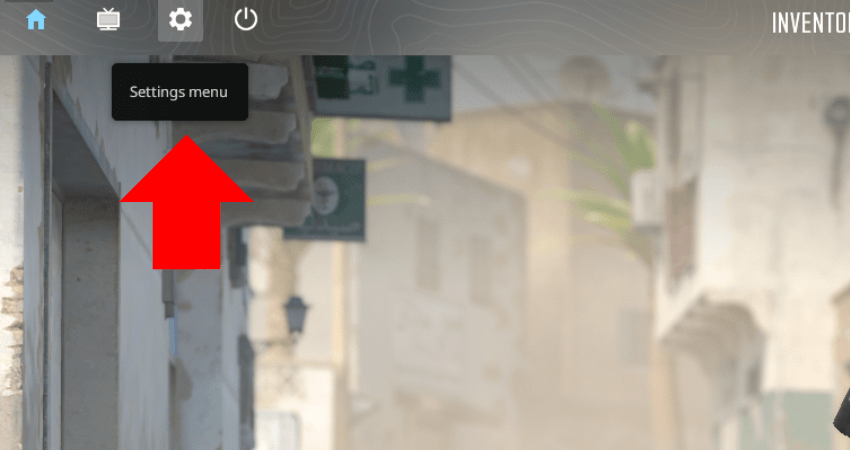
- Step 2: Click on the “Audio” tab to open the audio settings for CS2, and then again click on the “Audio” section.
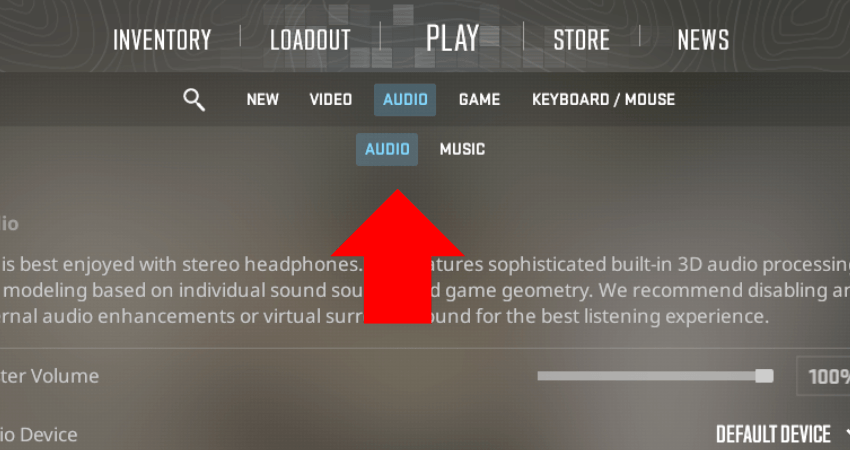
- Step 3: Set the “Master Volume” slider to the highest possible value that doesn’t hurt your ears. Most professionals set it to 100% to hear all footsteps.
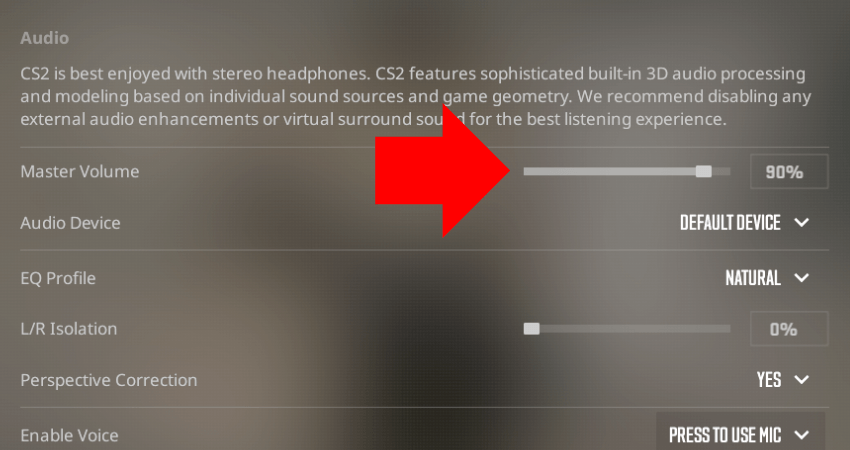
- Step 4: Select your headphones from the “Audio Device” option. The game might select other speakers if you keep it on default.
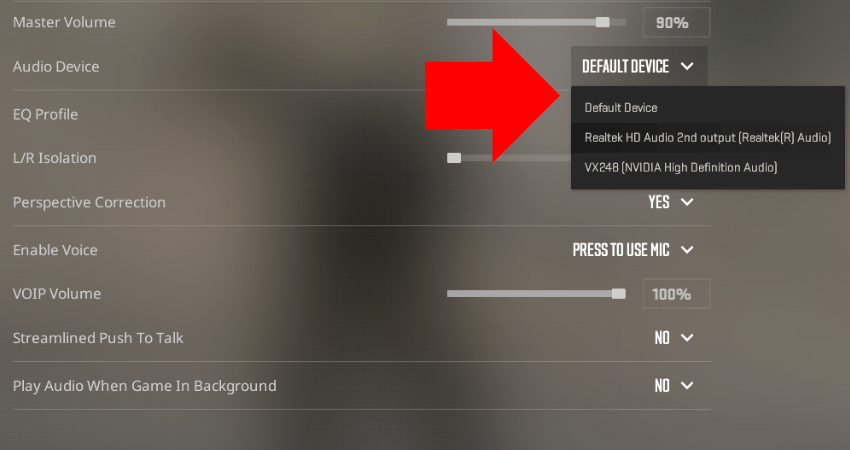
- Step 5: Keep the “EQ Profile” on “Crisp” if it doesn’t hurt your ears. If it does, use it for Ranked competitive matches and change it to “Natural” for casual matches.

- Step 6: Set “L/R isolation” to any value between 50% to 100%. The closer it is to 100%, the easier it will be to determine the direction of the sound, but we recommend 75%.

- Step 7: If you started with CSGO and liked the audio in CSGO, keep the “Perspective Correction” off. If you started with CS2, keep it on.
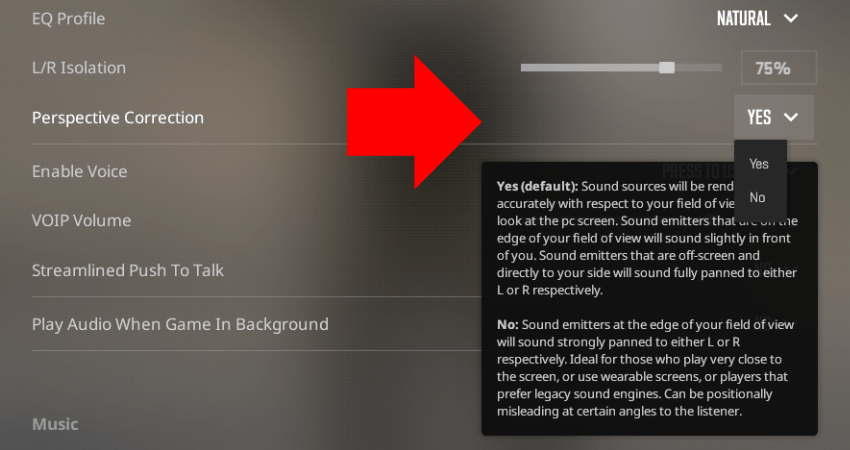
- Step 8: Set the “Enable Voice” to the “Press to Use Mic” option. Don’t turn it off since communication is essential in CS2.
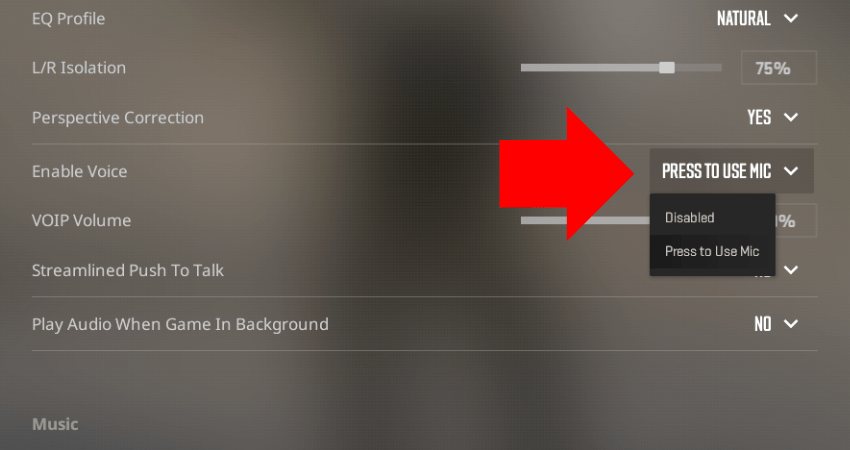
- Step 9: Set the “VOIP Volume” slider from 50% to 100%. Make it closer to 50% if in-game voice chat is too loud and close to 100% if it’s inaudible.
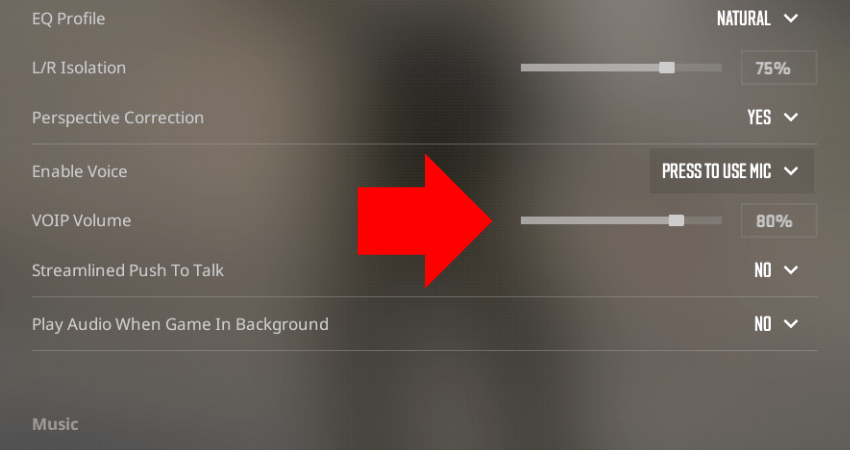
- Step 10: Turn on the “Streamlined Push To Talk” setting. It will prevent the game from freezing randomly.
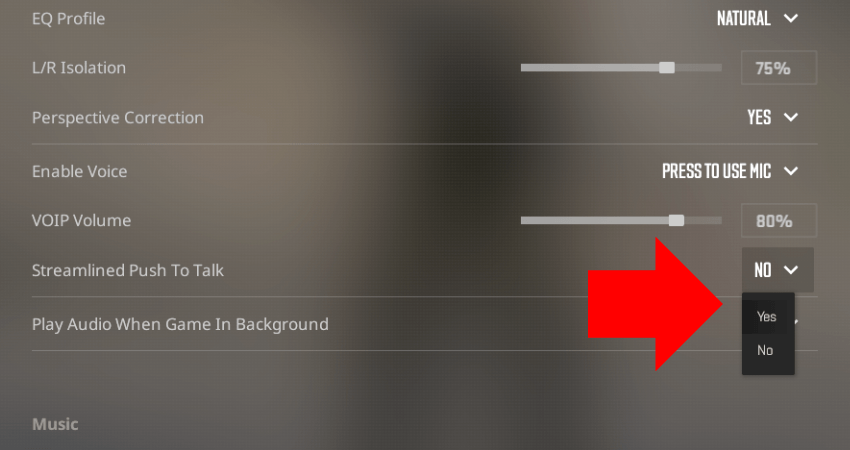
- Step 11: Set the “Play Audio When Game In Background” based on your preference. The benefit of it turning on is that you hear the next round start and can hop back into the game.
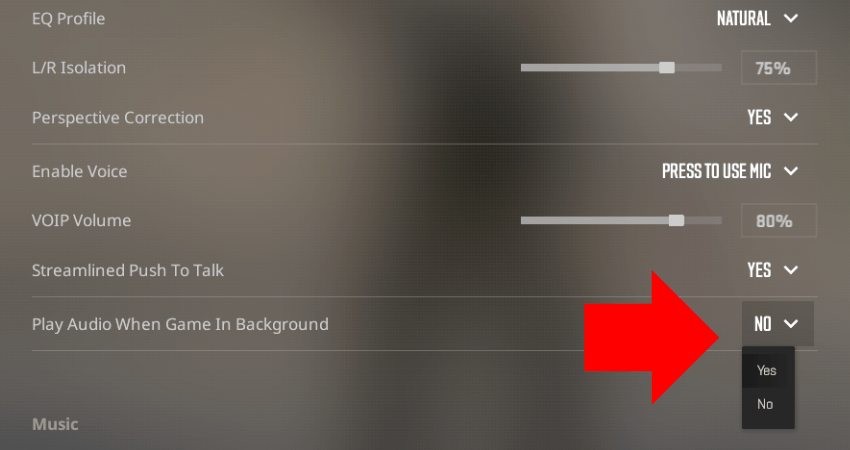
[RELEVANT: Best CS2 Video Settings for Max FPS]
Summary
| Setting | Description & Recommendation |
|---|---|
| Master Volume | Set high (typically 100%) to hear all footsteps and important sounds clearly without hurting your ears |
| Audio Device | Select your headphones manually; avoid default to prevent game using wrong speakers |
| EQ Profile | Use “Crisp” for competitive matches; switch to “Natural” for casual if “Crisp” is uncomfortable |
| L/R Isolation | Set between 50%-100%; 75% recommended for easier direction detection of sounds |
| Perspective Correction | Off if used CSGO audio before; On if started with CS2 for preferred sound positioning |
| Enable Voice | Set to “Press to Use Mic” to maintain essential team communication |
| VOIP Volume | Adjust between 50%-100% based on voice chat loudness preference |
| Streamlined Push To Talk | Enable to prevent game freezing issues related to voice chat |
| Play Audio When Game In Background | Optional; allows hearing round start when alt-tabbed, based on player preference |
Step-by-Step Video Tutorial
Conclusion
CS2 gives players plenty of audio settings to adjust for better gameplay. Some, like the EQ Profile, offer a clear advantage, while others, like VOIP or Master Volume, depend on personal preference. With this guide, you now know how to set up your audio for clearer and more helpful in-game sound