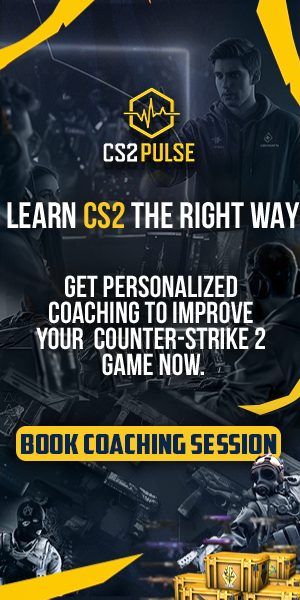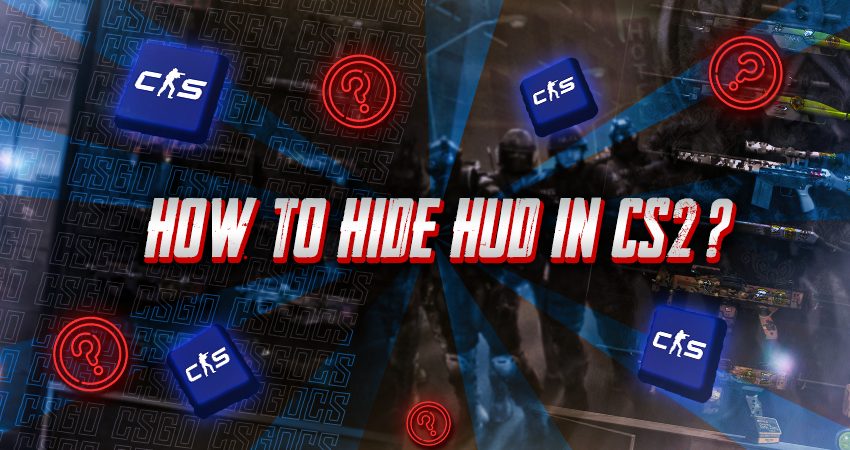

If you want a cleaner view or need to capture screenshots and videos without the in-game overlay, hiding the HUD in CS2 is the way to go. While it’s not an option in the regular settings menu, you can easily hide it using the console. Keep reading to learn how to do it step-by-step.
How to Hide HUD in CS2 – Step-by-Step Guide
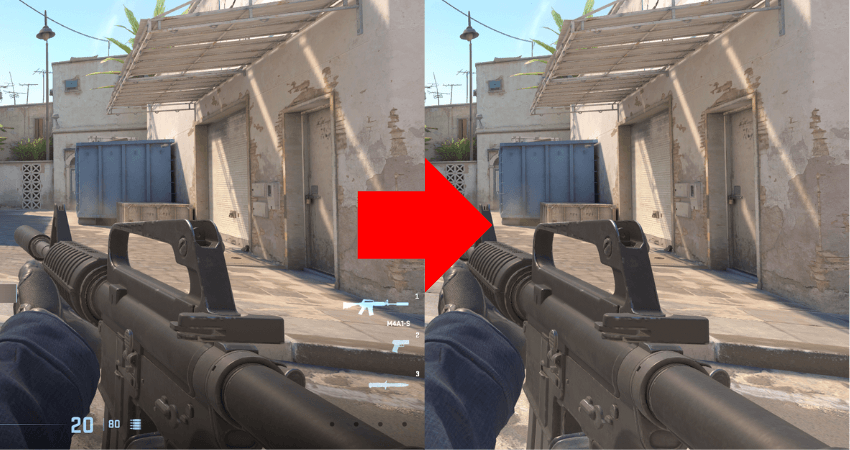
Removing the HUD in CS2 is quick and easy using a simple console command. Just enter “cl_draw_only_deathnotices 1” in the developer console and press “Enter.” Follow these steps to make sure everything is set up correctly:
- Step 1: Launch CS2 and go to the “Settings” menu by clicking on the gear icon from the home screen.

- Step 2: Click on the “Game” tab and then go to the “Game” section.
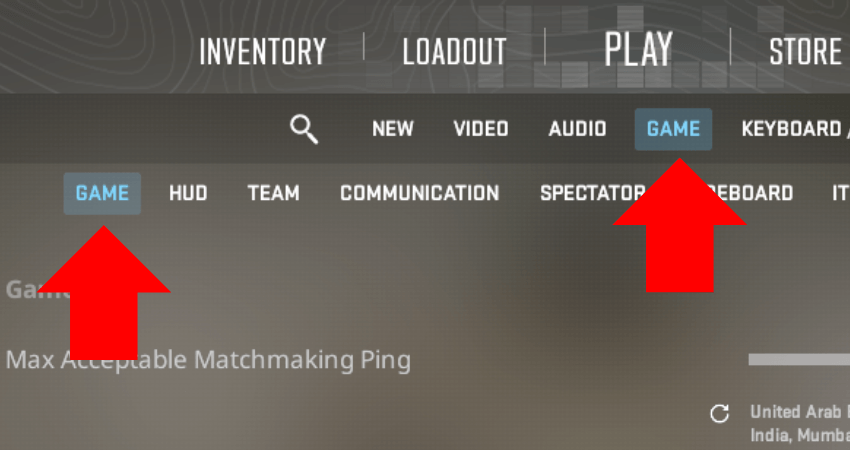
- Step 3: Find the “Enable Developer Console (~)” option and set it to “Yes”.
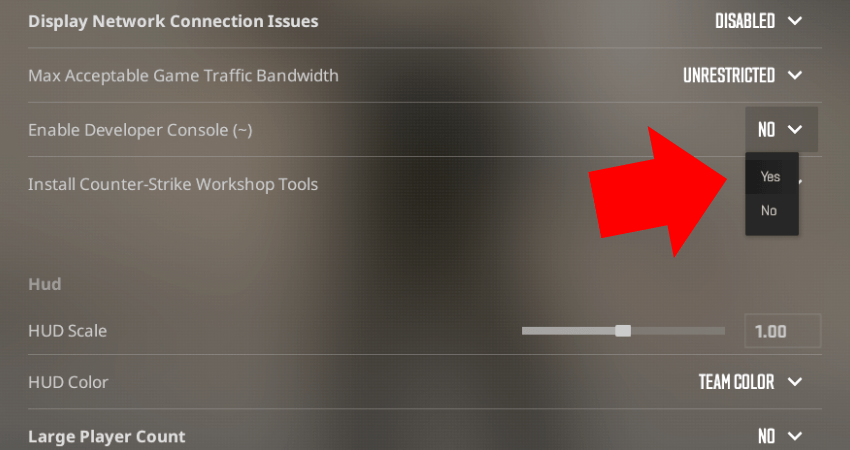
- Step 4: Enter a private match so you can test without interrupting other players.
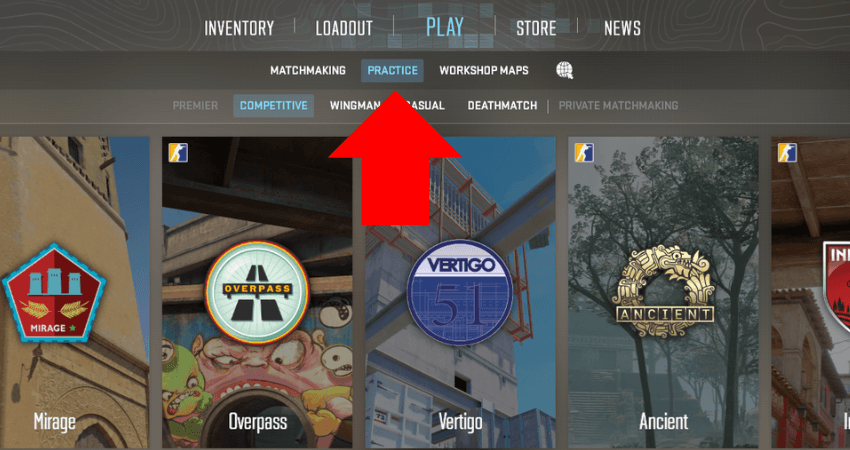
- Step 5: Press the “`” or “~” key in the upper left corner of your keyboard to open the developer console.
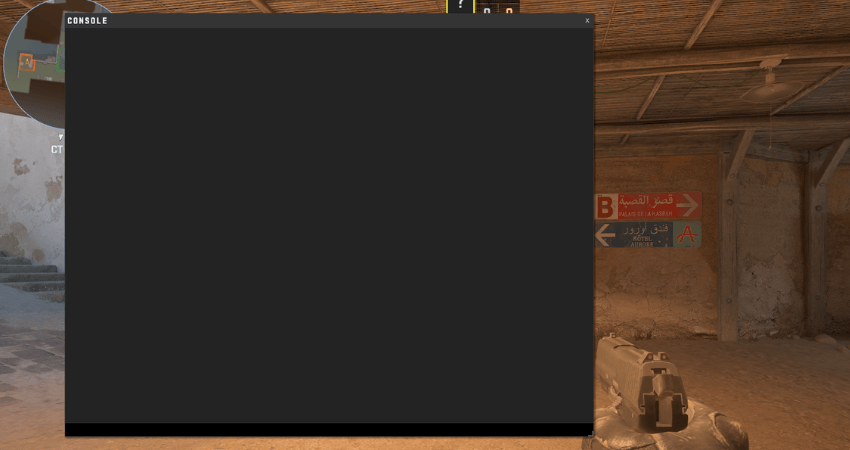
- Step 6: Type “cl_draw_only_deathnotices 1” in the console and press the “Enter” key.
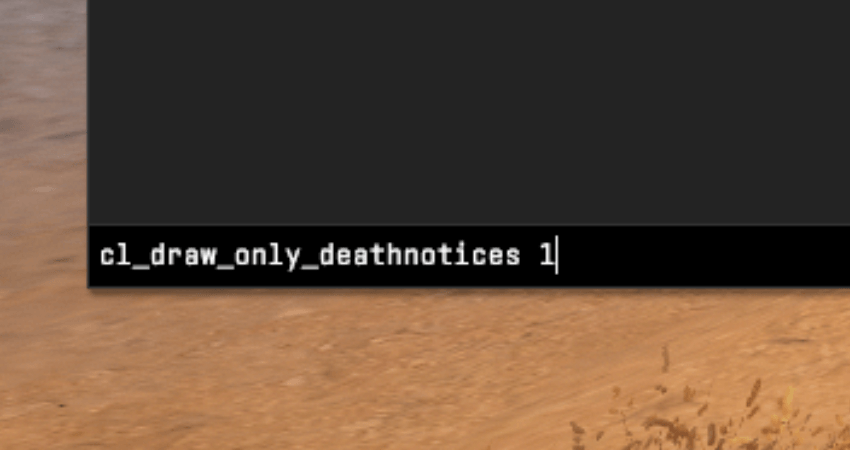
- Step 7: The HUD will disappear, including the minimap and ammo counter.

- Step 8: To bring back the HUD, type “cl_draw_only_deathnotices 0” in the console and press “Enter.”
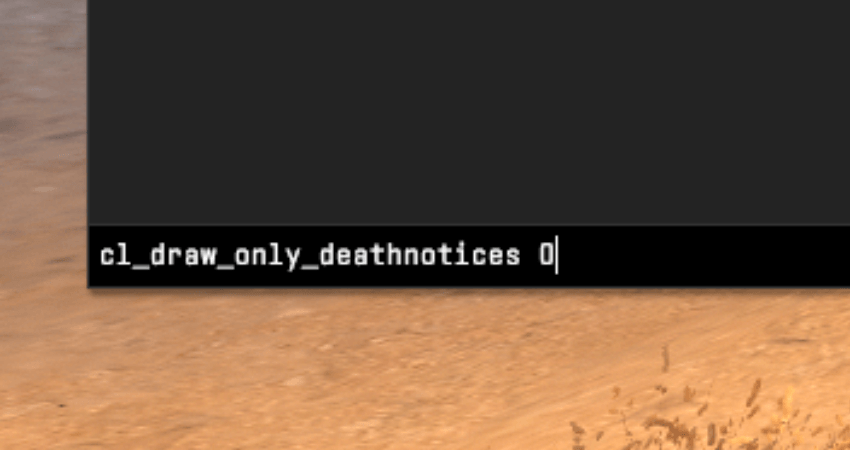
[RELEVANT: How To Get Better in CS2?]
Step-by-Step Video Tutorial
Conclusion
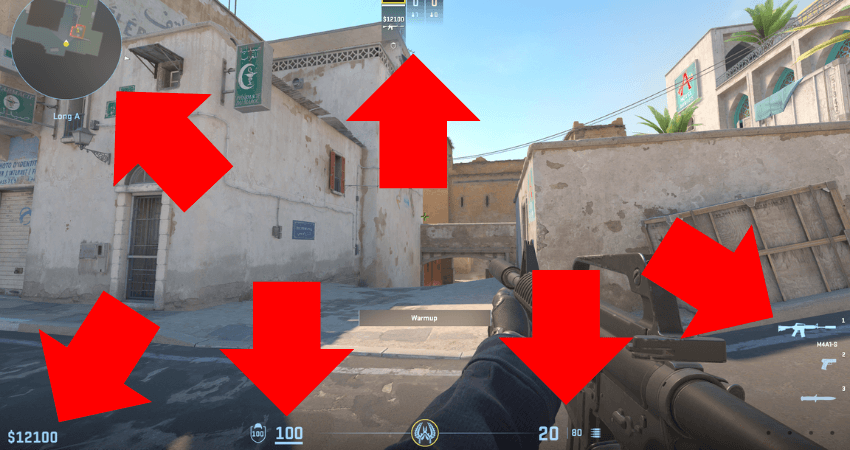
Hiding the HUD in CS2 is a simple process and great for recording videos or taking screenshots. Just be careful when using the console, as entering the wrong command can affect your settings. Follow the steps above to ensure everything goes smoothly.