

In the fast-paced world of CS2, a steady frames can make all the difference. High FPS keeps your gameplay smooth, avoids interruptions, and helps you stay focused in critical moments. This guide will walk you through the best video settings to improve FPS and keep your game running smoothly.
Best CS2 Video Settings for Maximum FPS
To maximize FPS in CS2, follow these video settings. These adjustments focus on performance while maintaining key visual clarity for competitive play:
Basic CS2 Video Settings:
- Aspect Ratio:
-
- 4:3 – This aspect ratio is preferred by most pro players for better visibility and easier enemy spotting. It also makes enemy heads appear larger, improving targeting accuracy.
- 16:9 – Best for wider screens, offering a more standard field of view.
-
- Resolution: 1280×960 – The resolution most pro players with a 4:3 aspect ratio use. While it offers a narrower field of view (FOV) than 16:9, it makes enemy models larger and easier to hit, especially in close-range combat. If you’re using a 16:9 aspect ratio, 1920×1080 is the best choice.
- Display Mode: Fullscreen – This mode dedicates all system resources to the game, reducing input lag and maximizing FPS.
- Refresh Rate: Highest Available – Ensures smoother gameplay by matching your monitor’s maximum capabilities.
- Boost Player Contrast: Enabled – Makes enemy models stand out, helping you spot them more easily in complex environments.
- Wait for Vertical Sync: Disabled – Prevents input lag and ensures FPS is not limited by your monitor’s refresh rate.
Advanced CS2 Video Settings:
- Multisampling Anti-Aliasing Mode: 4X MSAA – Provides smooth edges with minimal impact on FPS. Lower values offer small FPS gains but degrade visual quality.
- Global Shadow Quality: Low – Keeps necessary shadows visible while improving FPS. Valve’s dynamic shadows option allows low shadow quality without losing gameplay visibility.
- Model / Texture Detail: Medium – Set to medium to avoid blurry blood splatters and preserve skin details. If you care about skins, consider higher settings.
- Texture Filtering Mode: Bilinear – A simple filtering option that maintains good performance without sacrificing too much visual clarity.
- Shader Detail: Low – Removes unnecessary lighting effects, improving FPS and maintaining smooth gameplay.
- Particle Detail: Low – Reduces strain from effects like smoke and explosions, increasing FPS
- Ambient Occlusion: Disabled – Disabling this removes a performance hit and does not affect competitive gameplay.
- High Dynamic Range: Performance – HDR doesn’t offer gameplay benefits in CS2, so setting this to ‘Performance’ maximizes FPS.
- FidelityFX Super Resolution: Highest Quality – Maintains visual clarity without making the game look pixelated.
- NVIDIA Reflex Low Latency: Enable + Boost – This improves input responsiveness, particularly useful if your CPU is slower.
For detailed instructions on how to adjust these settings step-by-step, follow the steps below. These adjustments help you get higher FPS while maintaining clear visibility in competitive matches.
- Step 1: Launch CS2 and go to the “Settings Menu.” To do that, click the gear icon in the upper left corner of the home screen.
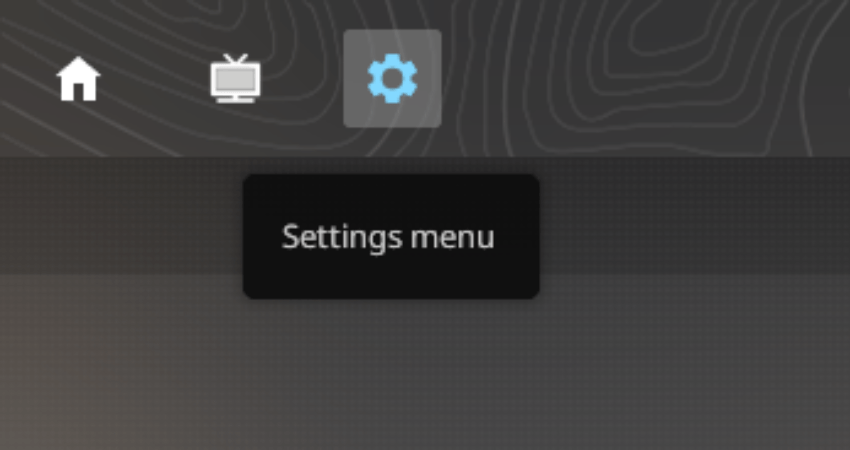
- Step 2: Once inside the settings menu, click on the “Video” option to open video settings.
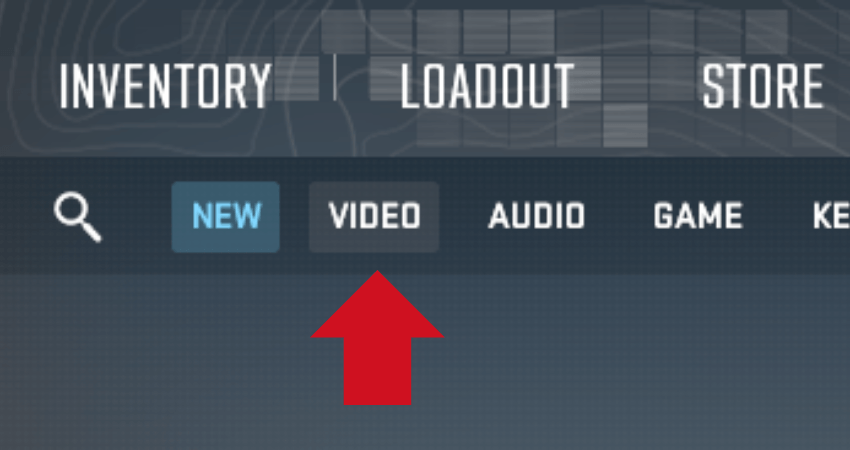
- Step 3: You will see several settings available. Click on the “Video” tab to adjust resolution, display mode, and refresh rate.
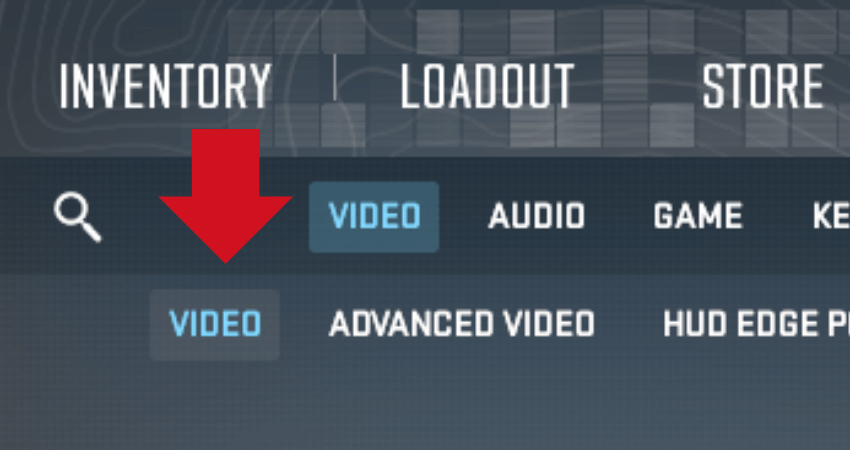
- Step 4: Go to the “Resolution” setting, click the downward-facing arrow, and select “1280×960” for 4:3 aspect ratio or “1920×1080” for 16:9.
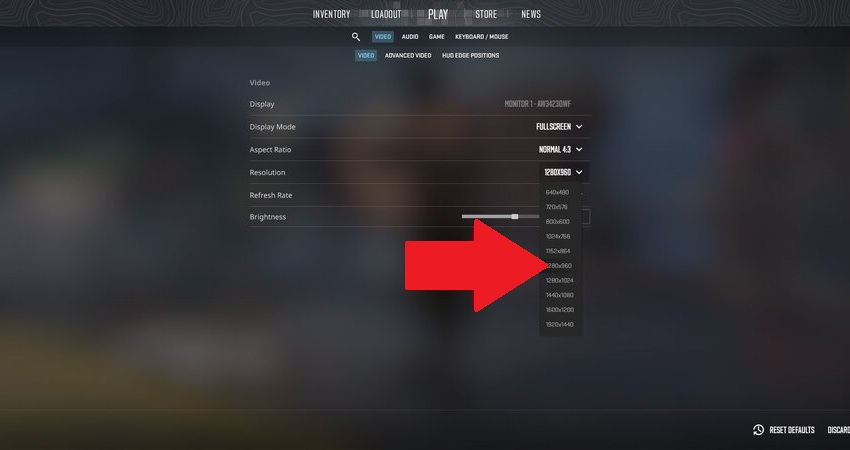
- Step 5: Go to “Display Mode” and set it to “Fullscreen“.
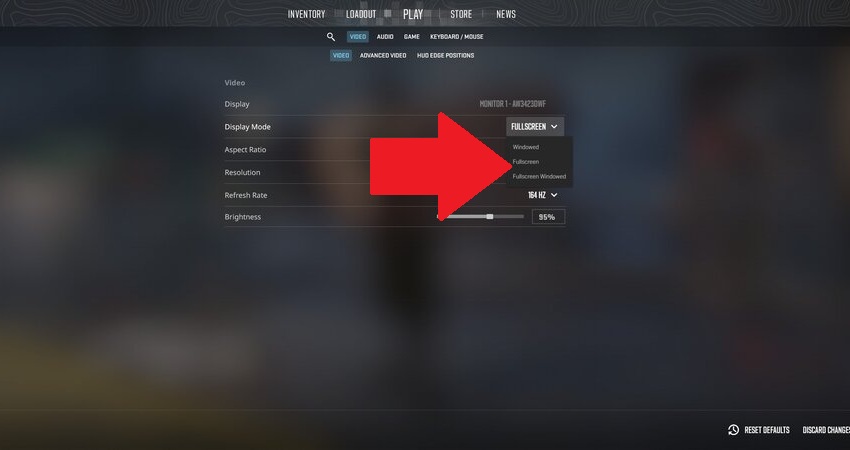
- Step 6: Move to “Refresh Rate” and set it to the highest available. If not showing, make sure the display mode is “Fullscreen”.
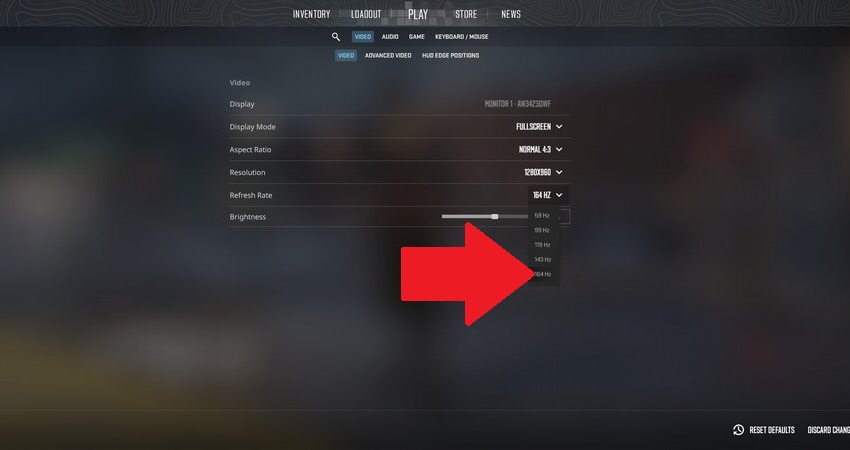
- Step 7: Click on the “Advanced Video” tab to access additional settings.
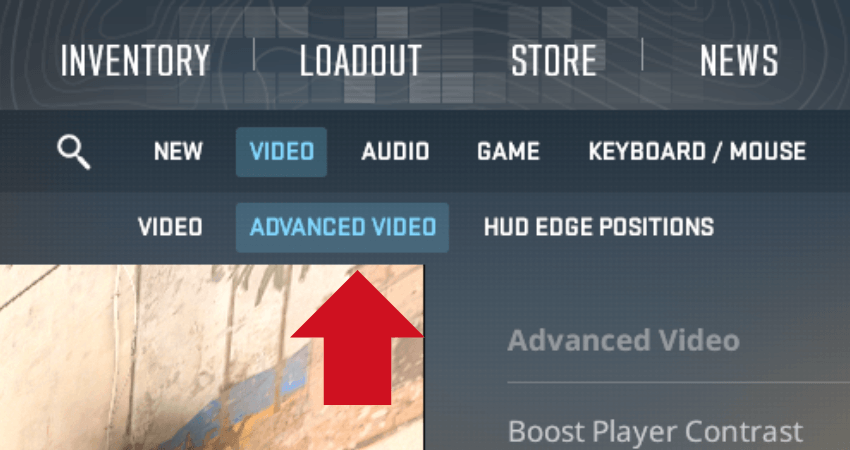
- Step 8: Enable “Boost Player Contrast”.
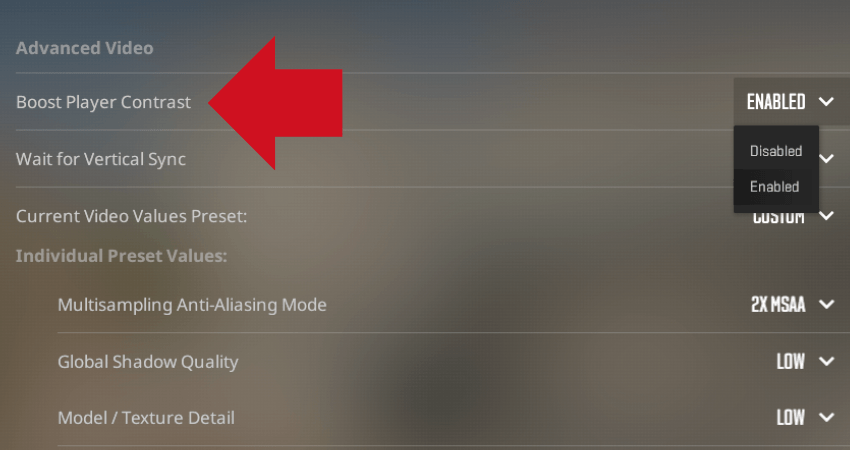
- Step 9: Disable “Wait for Vertical Sync”.
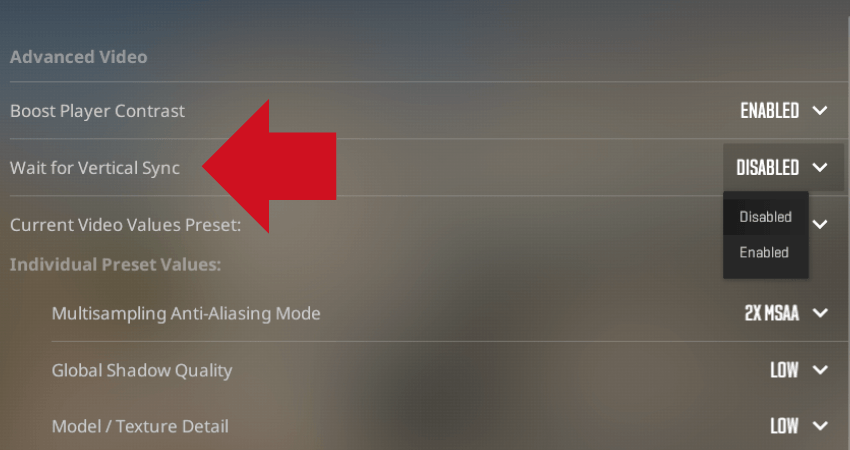
- Step 10: Set “Multisampling Anti-Aliasing Mode” to 4X MSAA.
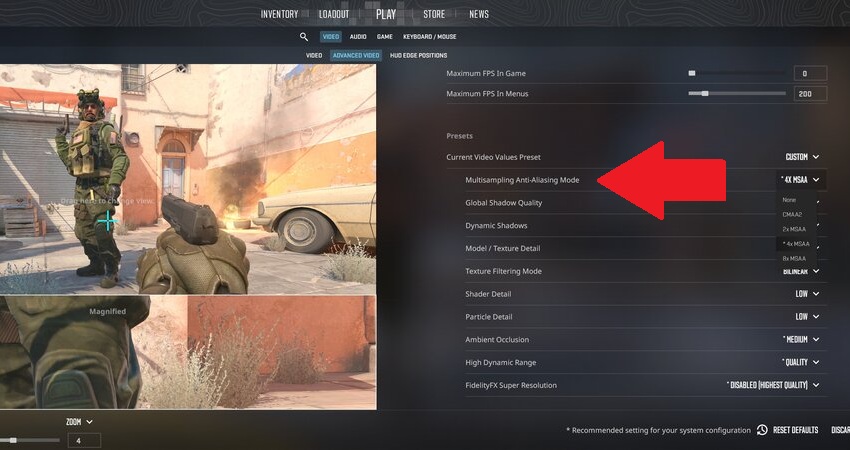
- Step 11: Set “Global Shadow Quality” to “Low“.
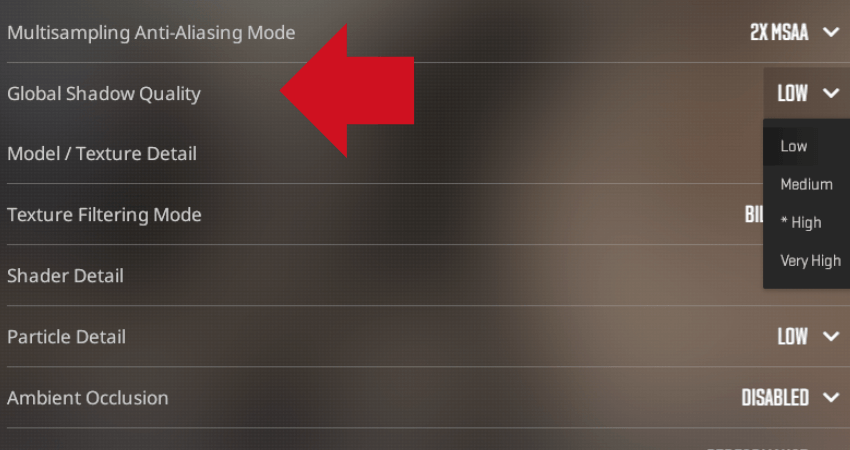
- Step 12: Set “Model / Texture Detail” to Medium.

- Step 13: Set “Texture Filtering Mode” to Bilinear.
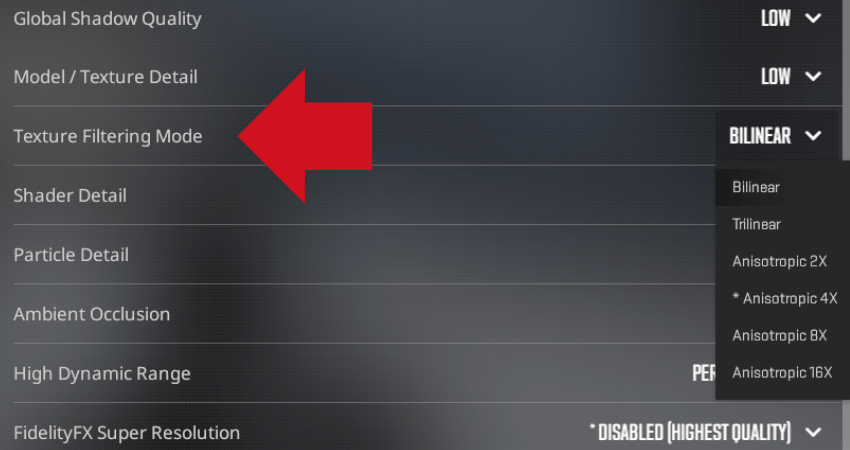
- Step 14: Set both “Shader Detail” and “Particle Detail” to Low.
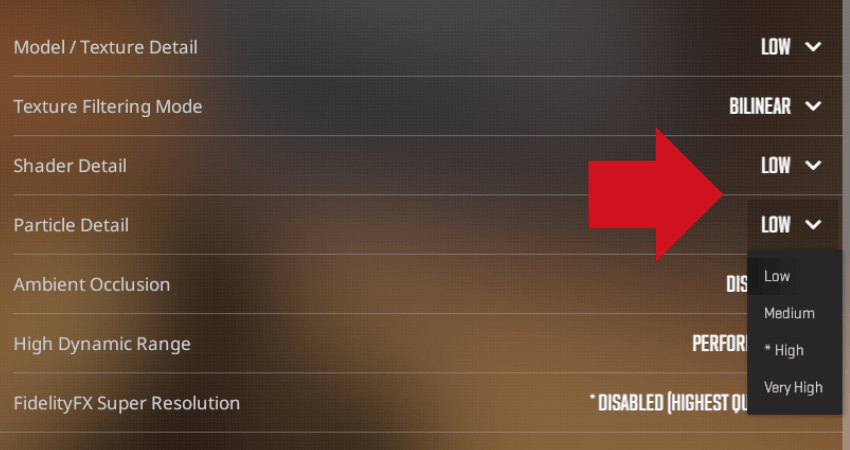
- Step 15: Disable “Ambient Occlusion“.
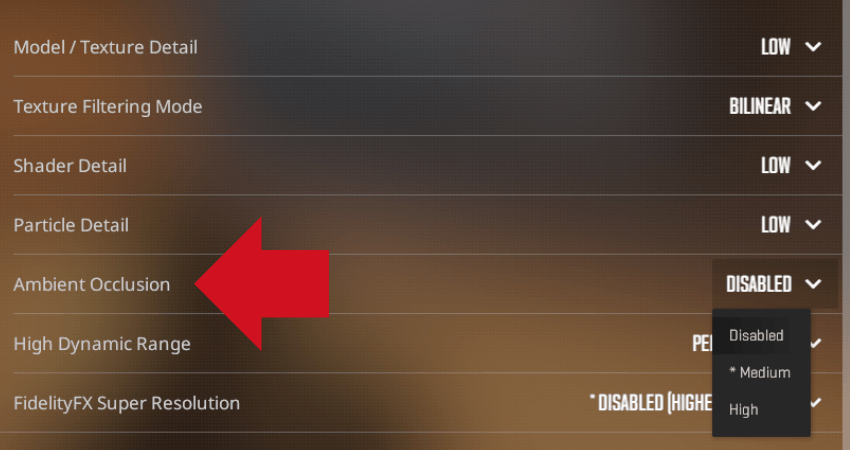
- Step 16: Set “High Dynamic Range” to Performance.
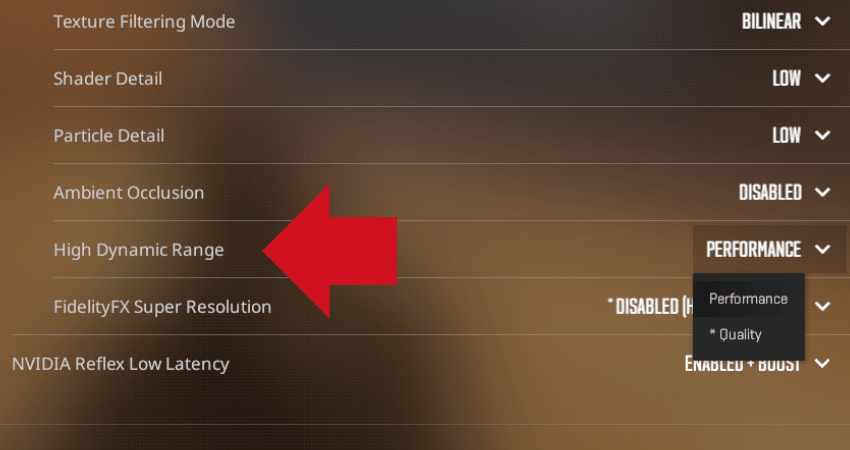
- Step 17: Set “FidelityFX Super Resolution” to Highest Quality.
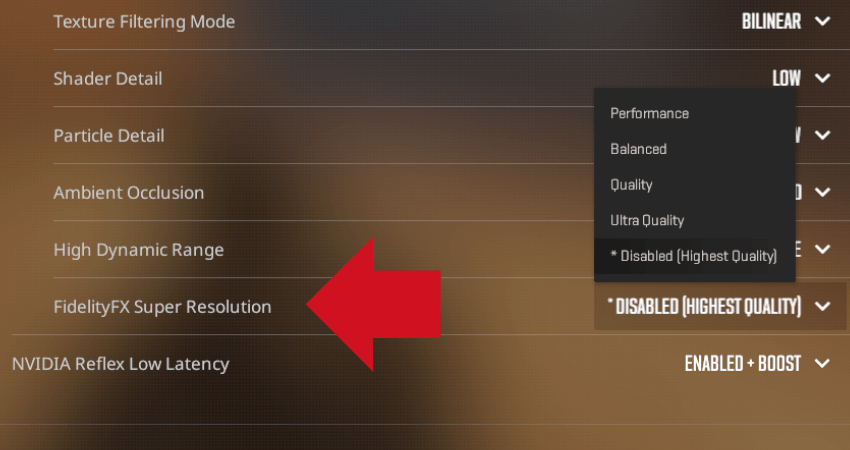
- Step 18: Enable “NVIDIA Reflex Low Latency” and set it to Enable + Boost.
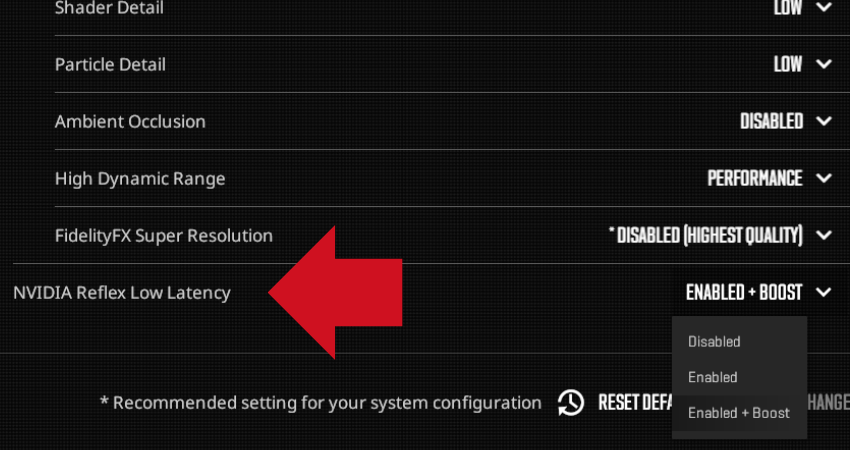
Why These CS2 Video Settings Affect FPS?
Your CS2 video settings directly affect your gameplay experience, from how well the game runs to how clearly you spot enemies. By adjusting these settings, you can improve your FPS while still keeping important visuals clear for a better gameplay experience. Below, we’ll explain how each setting affects your performance.
Resolution
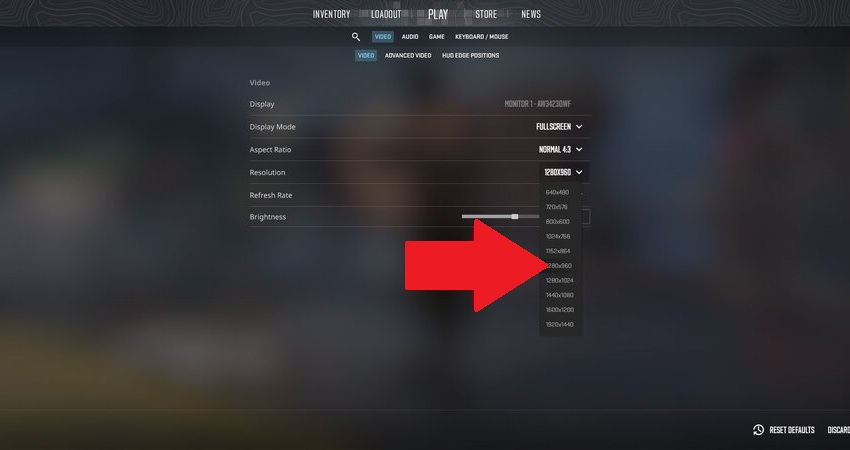
The resolution determines how many pixels are displayed on your screen. Higher resolutions like 1440p or 4K offer sharper visuals but can significantly lower FPS. The preferred resolution for most pro players is 1280×960, as it makes enemy heads larger and easier to hit, especially in close-range fights. If you decide to try it, make sure to enable the 4:3 stretched resolution. If you’re using a 16:9 aspect ratio, 1920×1080 is the best choice.
Display Mode

Setting the display mode to “Fullscreen” dedicates your PC’s resources entirely to CS2. Running the game in “Windowed” or “Fullscreen Windowed” mode divides resources with other programs, resulting in potential frame drops.
Refresh Rate
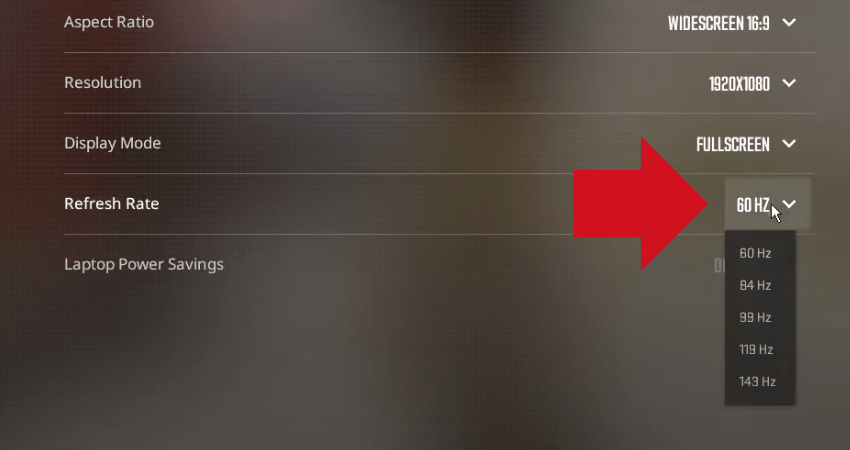
Your monitor’s refresh rate controls how many frames it can display per second. A higher refresh rate, such as 144Hz or 240Hz, provides smoother gameplay. Make sure this setting matches your monitor’s capabilities to avoid capping your FPS unnecessarily.
Boost Player Contrast
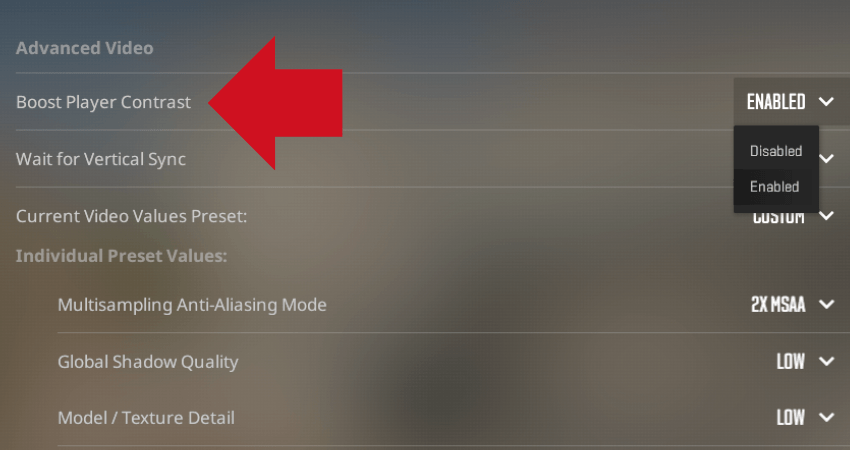
This setting makes enemy models stand out more against the background. While it doesn’t directly improve FPS, it improves your enemies visibility in fights, making it easier to track opponents.
Wait for Vertical Sync
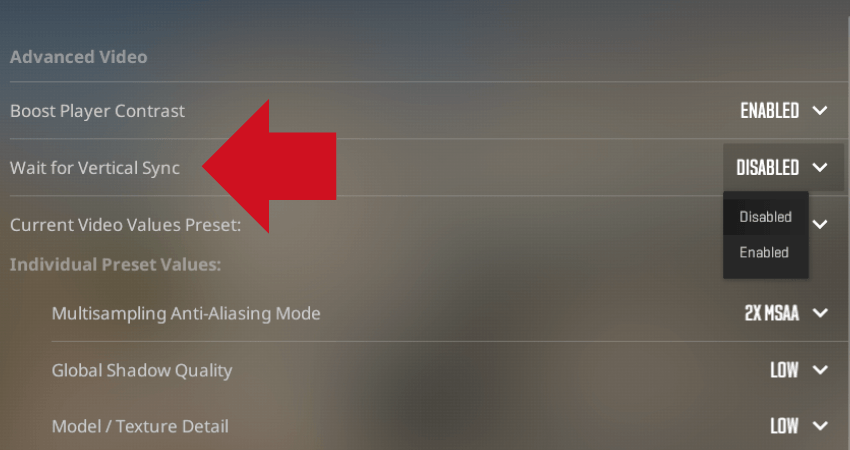
V-Sync synchronizes your FPS with your monitor’s refresh rate to prevent screen tearing. However, it adds significant input lag and can cap FPS, which is why competitive players always disable it.
Shader Detail

Shaders control how surfaces in the game interact with light and reflections. Lowering this setting minimizes unnecessary effects, improving FPS without compromising gameplay.
Multisampling Anti-Aliasing Mode
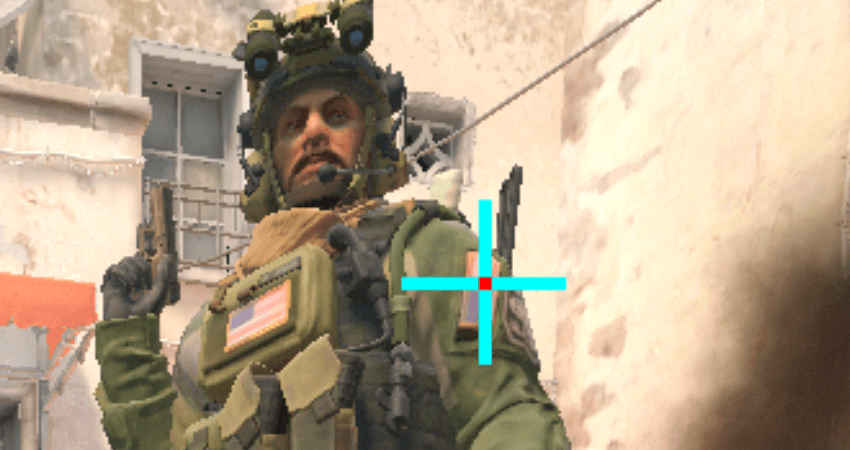
Anti-aliasing smooths out jagged edges. Lower values can improve FPS, so 4X MSAA is a good compromise for both visuals and performance
Global Shadow Quality
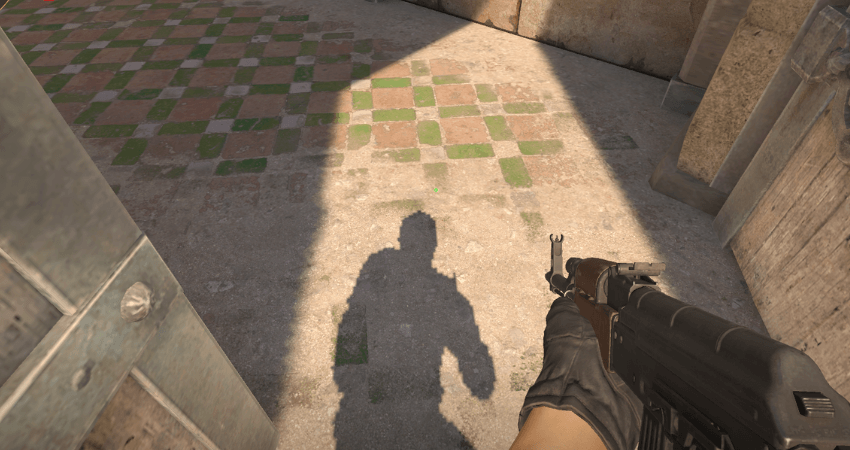
Shadows are important for spotting enemies, but they can reduce FPS. Setting this to “Low” keeps necessary shadows visible while improving performance. With Valve’s dynamic shadows option, you won’t lose gameplay visibility, even at lower shadow quality.
Model / Texture Detail
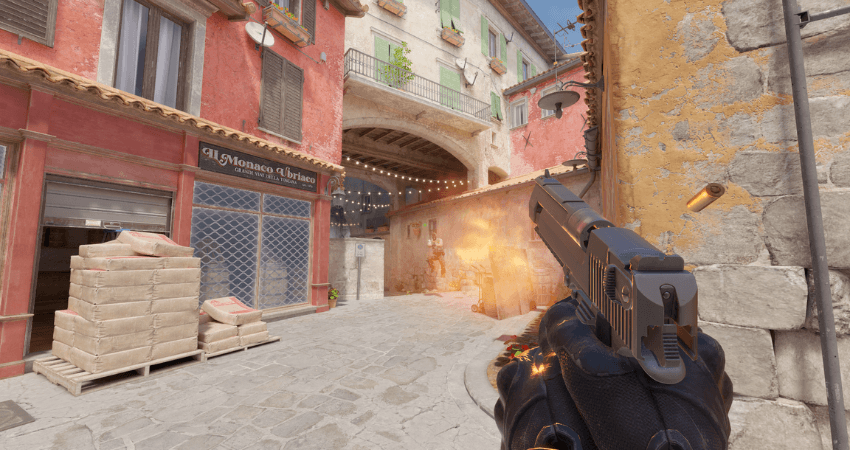
Model and texture detail settings control the level of visual complexity in the game. Higher settings provide more intricate textures and detailed models, but they can lower FPS, especially during intense action. Setting it to Medium offers a good balance, keeping the visuals clear without a significant performance drop. Lower settings might cause some details, like blood splatters or certain skin designs, to appear blurry, but they can improve FPS. For those focused on competitive play, Medium is often the best option to maintain a good visual experience while keeping the game smooth.
Texture Filtering Mode
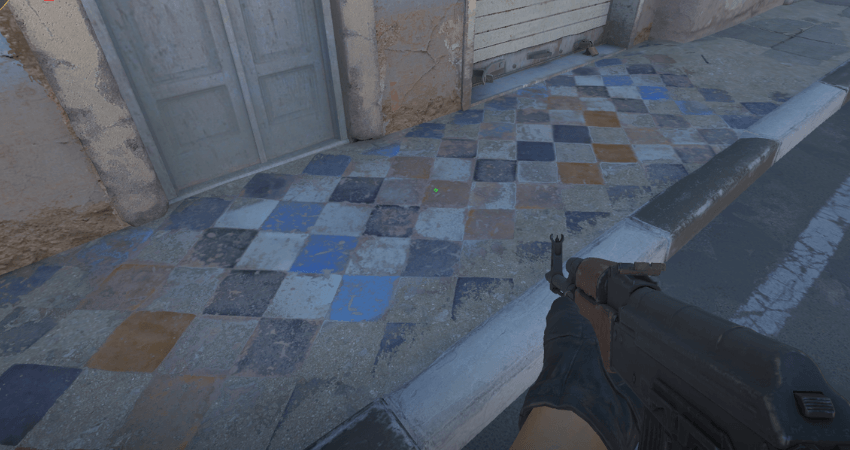
This setting determines how textures look at various angles. Bilinear filtering is the least resource-intensive option, ensuring better performance without noticeably affecting visuals.
High Dynamic Range
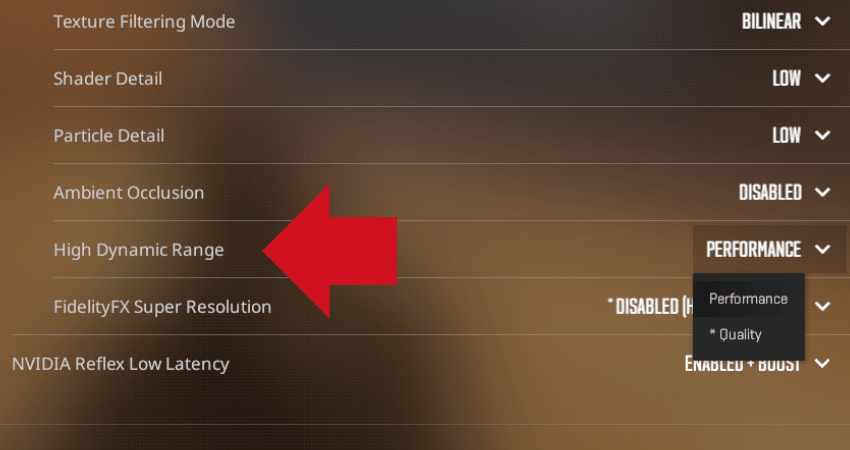
HDR improves lighting and brightness but can affect FPS when set to higher quality. Using the “Performance” setting balances frame rate and visuals effectively.
NVIDIA Reflex Low Latency
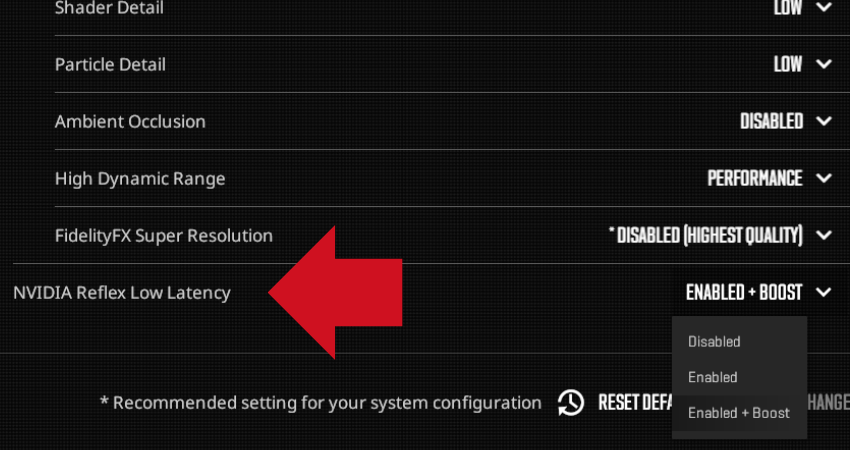
This setting reduces input lag by optimizing how your CPU and GPU communicate. Enabling “+ Boost” ensures smoother responsiveness, especially in high-stakes scenarios.
FidelityFX Super Resolution
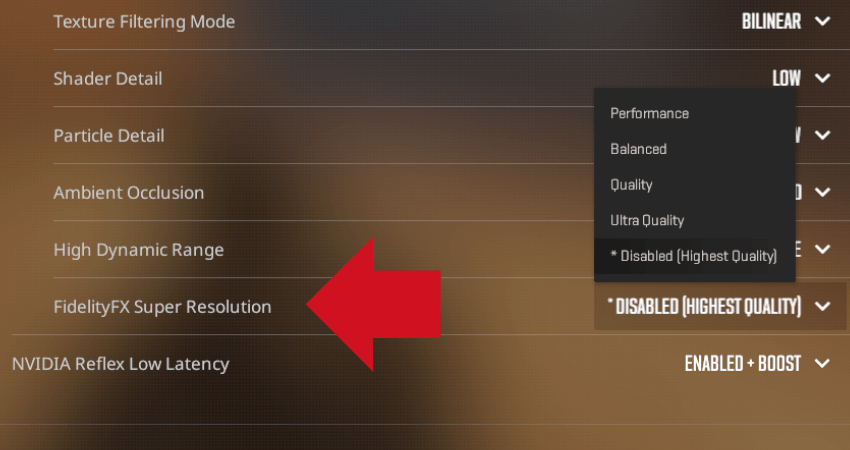
FidelityFX upscales your resolution, improving performance on lower-end systems. However, keeping it on “Highest Quality” avoids blurry visuals and maintains balance.
Ambient Occlusion
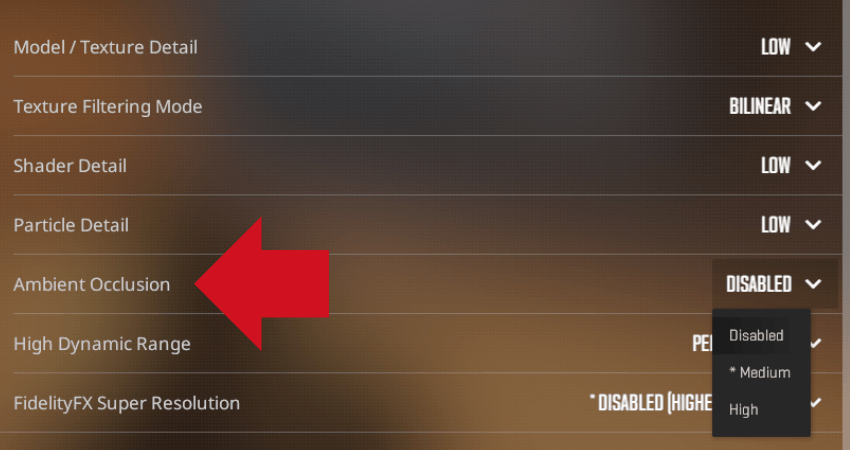
Ambient occlusion adds realistic shadows in corners and crevices. Disabling it removes unnecessary effects that don’t contribute to gameplay, increasing FPS and visibility.
[RELEVANT: How To Get Better in CS2?]
Each of these settings affects your gaming experience in different ways. By adjusting them, you can improve your performance while still keeping the key elements for competitive play.
What is the Best FPS for CS2?
The best FPS for CS2 is 200+ for optimal performance. At 200+ FPS, input delay is reduced, and the game becomes more stable, which is essential for competitive play.
CS2 doesn’t require high-end hardware, so most players can still achieve good performance. If you’re using an older or mid-range PC, adjusting your settings can significantly improve your FPS. Below is a breakdown of FPS ranges—minimum, good, and best—so you can better understand your setup and what to aim for.
Minimum FPS: 60
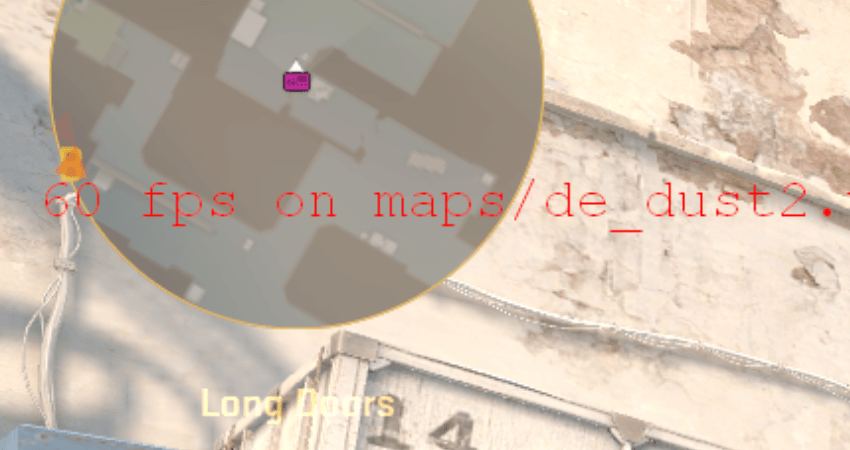
Unfortunately 30 FPS isn’t enough. It creates input lag, making aiming harder and gameplay frustrating. A steady 60 FPS is the minimum you need for smooth performance. This means your frame rate shouldn’t drop below 60, even during intense moments. To maintain this consistency, aim for an average FPS of around 90.
Most mid-range PCs and even older laptops can reach this range. If you can’t hit 60 FPS after tweaking settings, it might be time to upgrade your computer.
Good FPS: 120–144
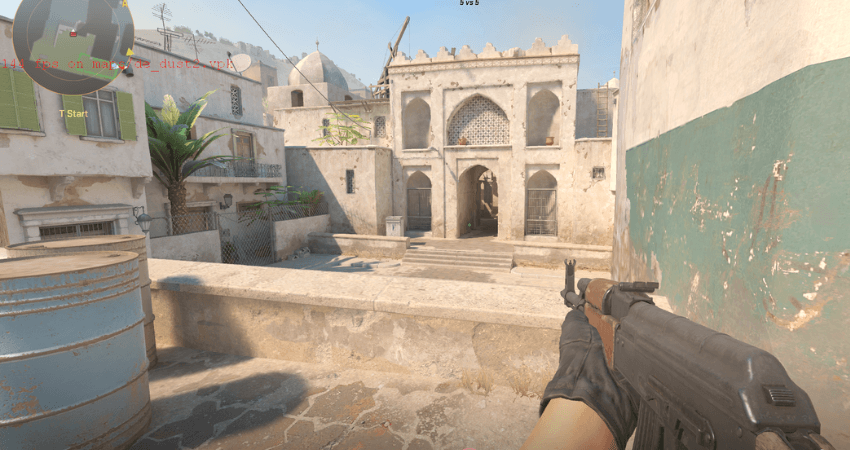
A solid FPS range, especially with mid-range hardware. At 120–144 FPS, CS2 gameplay feels smooth. While it’s not the ideal range for competitive play, it’s more than enough for most players to enjoy responsive and smooth performance, especially if you’re using a 144Hz monitor.
Best FPS: 200+
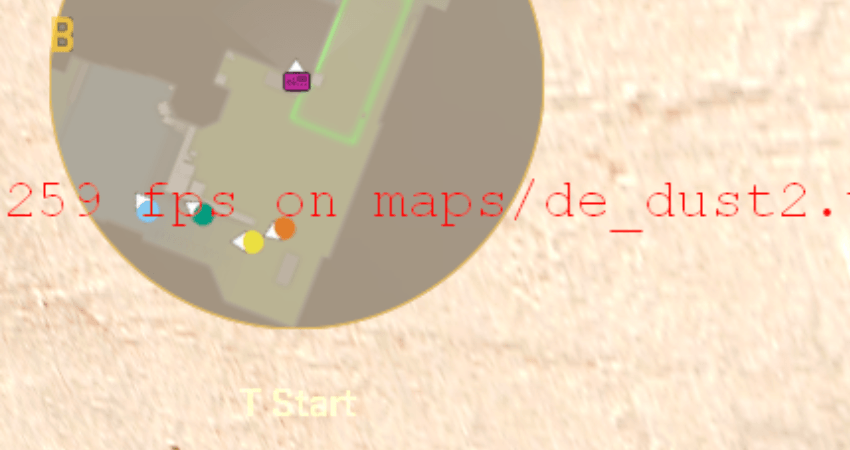
For the best experience and a competitive edge, try to get 200+ FPS. Pair it with a 240 Hz monitor to make the most of the higher frame rate. While it’s possible to push beyond 240 FPS with high-end hardware, anything above this is rarely necessary. A 240 Hz refresh rate is more than enough for even the most intense CS2 matches.
CS2 Pro Video Settings
Here’s a look at some of the settings used by top professional players. Keep in mind that these players have powerful setups, so their settings prioritize visuals over FPS optimization. Since they already run at high FPS with these settings, they don’t need further tweaks.
s1mple

- Resolution: 1280×960
- Aspect Ratio: 4:3
- Scaling Mode: Stretched
- Brightness: 119%
- Display Mode: Fullscreen
- Boost Player Contrast: Disabled
- V-Sync: Disabled
- NVIDIA Reflex Low Latency: Disabled
- NVIDIA G-Sync: Disabled
- Maximum FPS In-Game: 999
- Multisampling Anti-Aliasing Mode: 8x MSAA
- Global Shadow Quality: High
- Dynamic Shadows: All
- Model / Texture Detail: High
- Texture Filtering Mode: Bilinear
- Shader Detail: High
- Particle Detail: Low
- Ambient Occlusion: Medium
- High Dynamic Range: Quality
- FidelityFX Super Resolution: Disabled (Highest Quality)
donk

- Resolution: 1280×960
- Aspect Ratio: 4:3
- Scaling Mode: Stretched
- Brightness: 94%
- Display Mode: Fullscreen
- Boost Player Contrast: Enabled
- V-Sync: Disabled
- NVIDIA Reflex Low Latency: Disabled
- NVIDIA G-Sync: Disabled
- Maximum FPS In-Game: 400
- Multisampling Anti-Aliasing Mode: 8x MSAA
- Global Shadow Quality: High
- Dynamic Shadows: All
- Model / Texture Detail: Low
- Texture Filtering Mode: Trilinear
- Shader Detail: Low
- Particle Detail: Low
- Ambient Occlusion: Disabled
- High Dynamic Range: Quality
- FidelityFX Super Resolution: Disabled (Highest Quality)
m0NESY

- Resolution: 1280×960
- Aspect Ratio: 4:3
- Scaling Mode: Stretched
- Brightness: 93%
- Display Mode: Fullscreen
- Boost Player Contrast: Enabled
- V-Sync: Disabled
- NVIDIA Reflex Low Latency: Disabled
- NVIDIA G-Sync: Disabled
- Maximum FPS In-Game: 999
- Multisampling Anti-Aliasing Mode: 8x MSAA
- Global Shadow Quality: High
- Dynamic Shadows: All
- Model / Texture Detail: Low
- Texture Filtering Mode: Bilinear
- Shader Detail: Low
- Particle Detail: Low
- Ambient Occlusion: Disabled
- High Dynamic Range: Quality
- FidelityFX Super Resolution: Disabled (Highest Quality)
jL

- Resolution: 1280×960
- Aspect Ratio: 4:3
- Scaling Mode: Stretched
- Brightness: 93%
- Display Mode: Fullscreen
- Boost Player Contrast: Disabled
- V-Sync: Disabled
- NVIDIA Reflex Low Latency: Enabled
- NVIDIA G-Sync: Disabled
- Maximum FPS In-Game: 503
- Multisampling Anti-Aliasing Mode: 2x MSAA
- Global Shadow Quality: High
- Dynamic Shadows: All
- Model / Texture Detail: Medium
- Texture Filtering Mode: Anisotropic 4x
- Shader Detail: Low
- Particle Detail: Low
- Ambient Occlusion: Medium
- High Dynamic Range: Quality
- FidelityFX Super Resolution: Disabled (Highest Quality)
ropz

- Resolution: 1920×1080
- Aspect Ratio: 16:9
- Scaling Mode: Native
- Brightness: 100%
- Display Mode: Fullscreen
- Boost Player Contrast: Enabled
- V-Sync: Disabled
- NVIDIA Reflex Low Latency: Enabled
- NVIDIA G-Sync: Disabled
- Maximum FPS In-Game: 700
- Multisampling Anti-Aliasing Mode: 2x MSAA
- Global Shadow Quality: High
- Dynamic Shadows: All
- Model / Texture Detail: Low
- Texture Filtering Mode: Bilinear
- Shader Detail: Low
- Particle Detail: Low
- Ambient Occlusion: Medium
- High Dynamic Range: Quality
- FidelityFX Super Resolution: Disabled (Highest Quality)
If you have a high-performance setup, you can experiment with the settings used by pro players like s1mple, donk, m0NESY, jL, and ropz. Since these players use powerful computers, their settings prioritize visual quality. However, if your system isn’t as powerful, we recommend optimizing for FPS with the settings provided earlier to ensure smoother gameplay without sacrificing performance.
[RELEVANT: How to Improve CS2 FPS]
Summary
| Setting | Description & Impact |
|---|---|
| Aspect Ratio & Resolution | 4:3 (1280×960) preferred by pros for larger enemy models; 16:9 (1920×1080) standard widescreen |
| Display Mode | Fullscreen for max FPS and lowest input lag |
| Refresh Rate | Set to highest monitor capability for smooth gameplay |
| Boost Player Contrast | Enabled to make enemies stand out, improving visibility |
| Wait for Vertical Sync | Disabled to reduce input lag and avoid FPS capping |
| Multisampling Anti-Aliasing Mode | 4X MSAA balances smooth edges and FPS performance |
| Global Shadow Quality | Set to Low to keep essential shadows and boost FPS |
| Model / Texture Detail | Medium to avoid blur while maintaining FPS |
| Texture Filtering Mode | Bilinear for better performance without large visual drop |
| Shader & Particle Detail | Low to reduce unnecessary effects and improve FPS |
| Ambient Occlusion | Disabled to remove extra shadows and boost FPS |
| High Dynamic Range (HDR) | Set to Performance to maximize FPS without gameplay impact |
| FidelityFX Super Resolution | Highest Quality for clear visuals with performance benefits |
| NVIDIA Reflex Low Latency | Enabled + Boost to improve input responsiveness |
| Recommended FPS | Minimum 60 FPS; ideal 120-144 FPS; best 200+ FPS for competitive play |
Step-by-Step Video Tutorial
Conclusion
To perform your best in CS2, maintaining high FPS is essential. These settings will help you optimize your game for smooth, responsive gameplay. Try out the recommended settings or experiment with pro settings to find what works best for you.



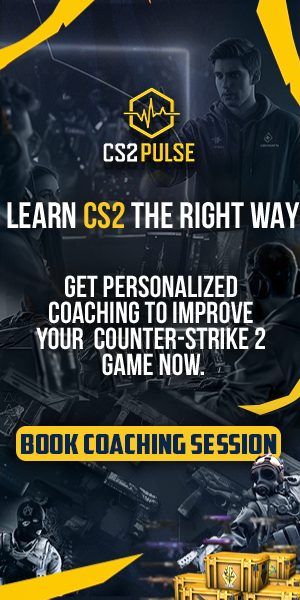
Tried a bunch of random settings before, but this actually gave me stable FPS. No useless stuff.