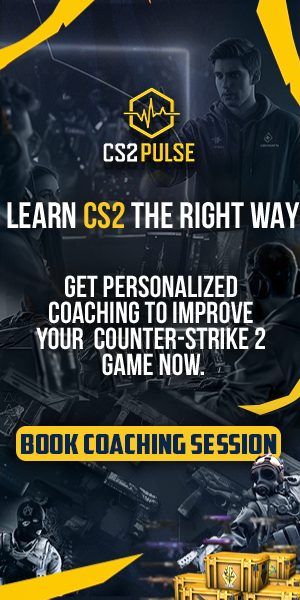If the default FOV in CS2 doesn’t feel right, you’re not alone. Many players don’t realize that you can adjust it to your preference for a better in-game view. To help you find the FOV setting that suits you best, here’s a complete guide on how to change it in CS2.
How to Change CS2 FOV – Step-by-Step Guide
To change the FOV in CS2, you’ll first need to enable the developer console through the game settings. Once enabled, you can adjust your FOV using the command “viewmodel_fov x”, where “x” is a number between 54 and 68. Follow these steps to guide you through the process:
- Step 1: Launch CS2 and click on the gear icon from the home screen to enter the settings menu.
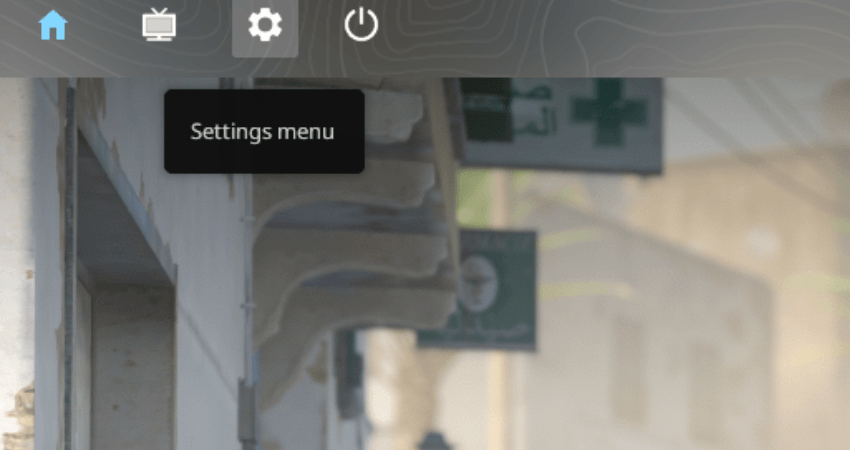
- Step 2: Click on the “Game” tab to open the game settings.

- Step 3: Enable the developer console by setting it to “Yes.”

- Step 4: Enter a private match to test your FOV changes without affecting public lobbies.
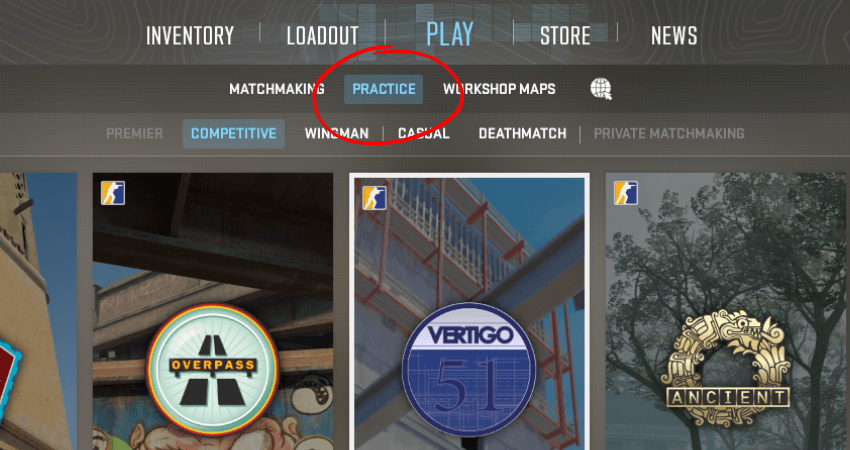
- Step 5: Once inside the match, press the “~” key under “Esc” to open the developer console.
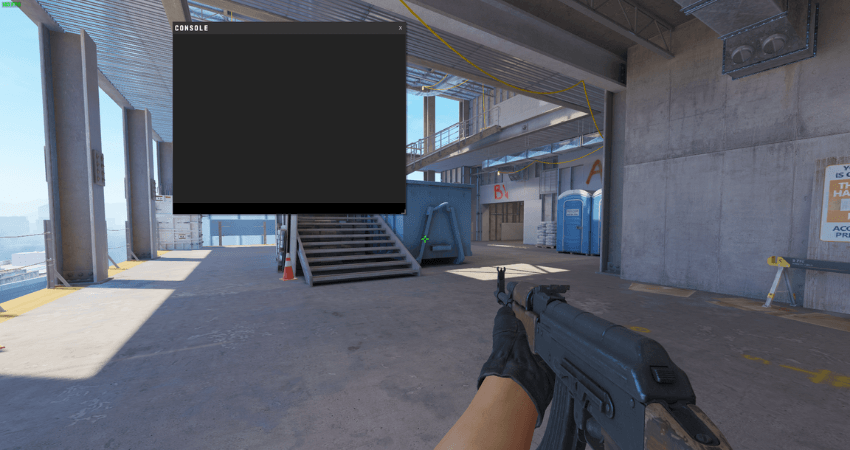
- Step 6: Type “viewmodel_fov x” in the console, replacing “x” with a value between 54 and 68.
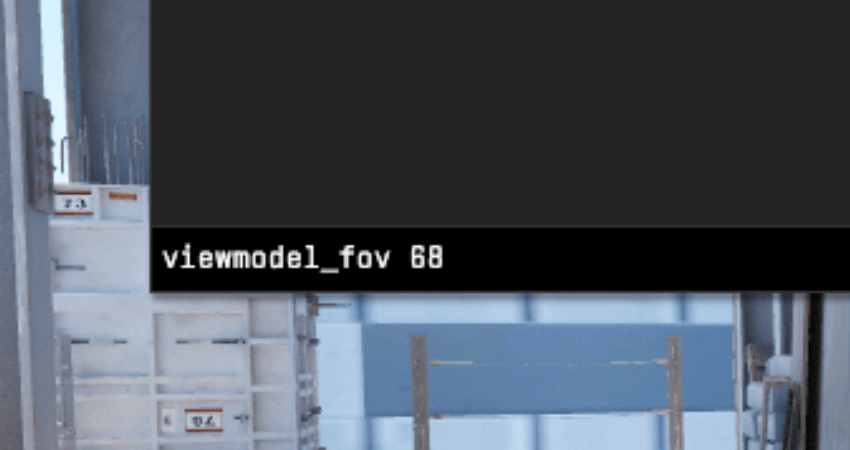
- Step 7: Press the “Enter” key, and your FOV will adjust based on the value you entered.
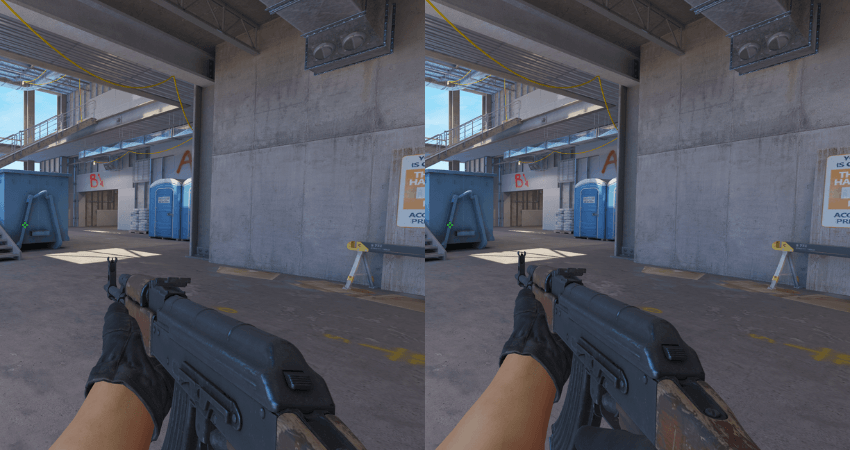
Why Do CS2 Gamers Change FOV?
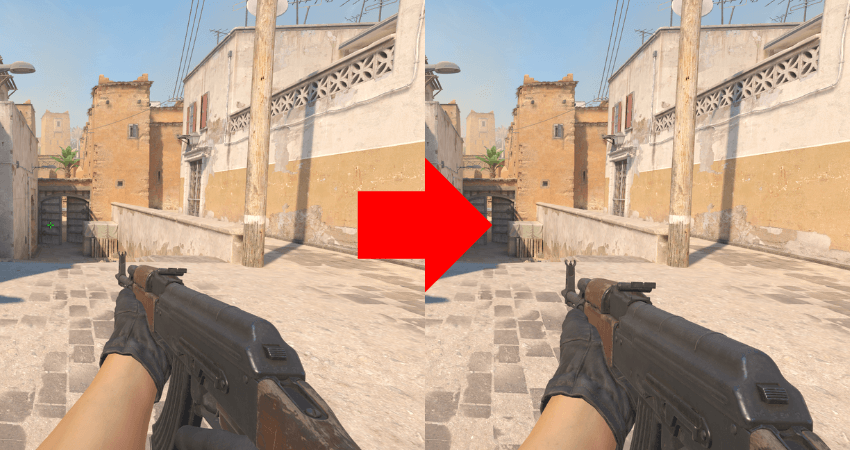
In CS2, adjusting the FOV (Field of View) isn’t about seeing more of the game world but rather how much of the weapon and character model is shown on your screen.
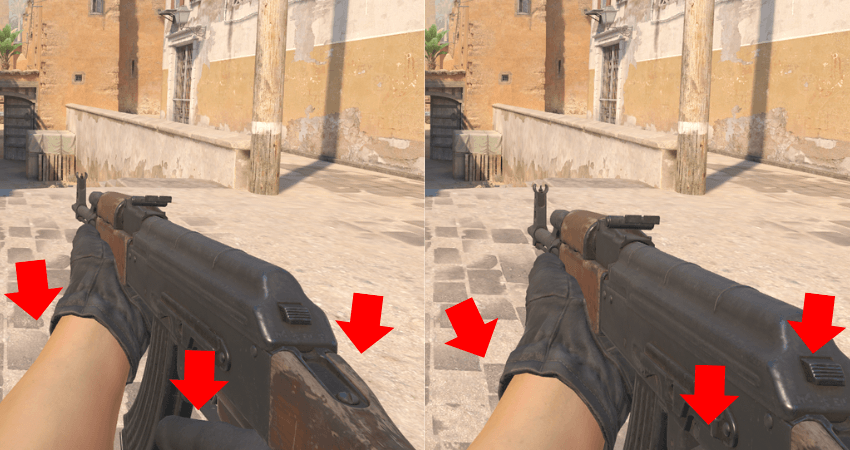
Changing the FOV can impact visibility by reducing how much space the weapon takes up, which helps keep your view clearer during intense situations.
Players often tweak the FOV to find a setting that minimizes visual distractions and suits their preferences.
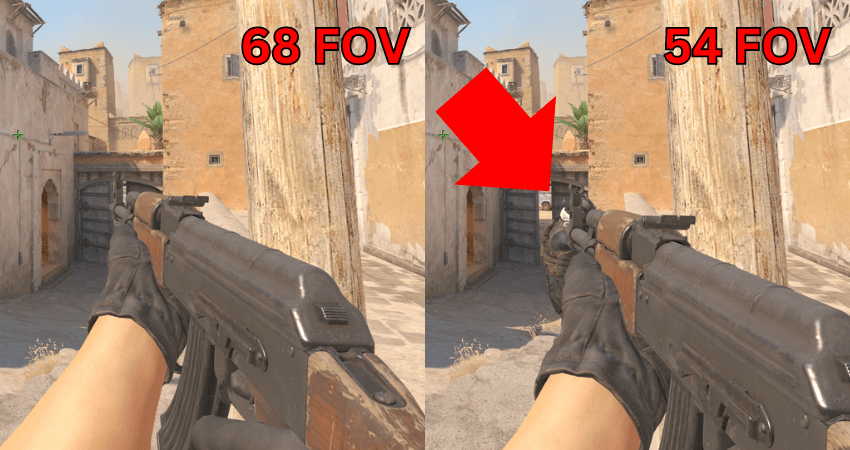
The right FOV value can give you a better overview, making it easier to focus on the action.
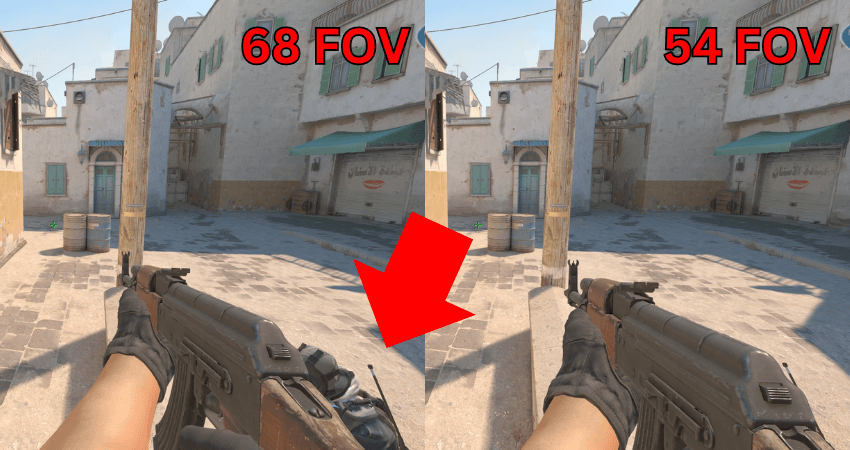
[RELEVANT: How To Get Better in CS2?]
Step-by-Step Video Tutorial
Conclusion
Be cautious when using the developer console, as entering the wrong commands can impact your game settings. To prevent any issues, stick to the step-by-step instructions above to safely adjust your FOV without complications.