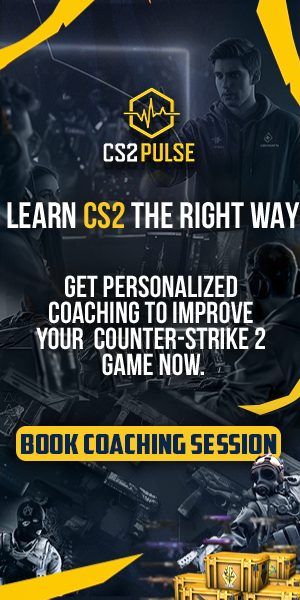Watching your demos is a great way to spot mistakes, but sitting through the entire match isn’t always the best use of time. Instead, you can fast forward to specific moments you want to review. Here’s a complete guide on how to quickly skip through your CS2 demos and find the parts that matter most.
Learn How to Fast Forward CS2 Demos
To fast forward a demo in CS2, start by opening the “Watch” section and pressing Shift + F2 to bring up the Demo UI. From there, you’ll see the complete timeline of your match. Simply click on the point you want to jump to, and the Demo will play from that spot. Just follow these steps to guide you through the process:
- Step 1: Launch CS2 and click on the “TV” icon in the upper left corner of the home screen to access the “Watch” section.
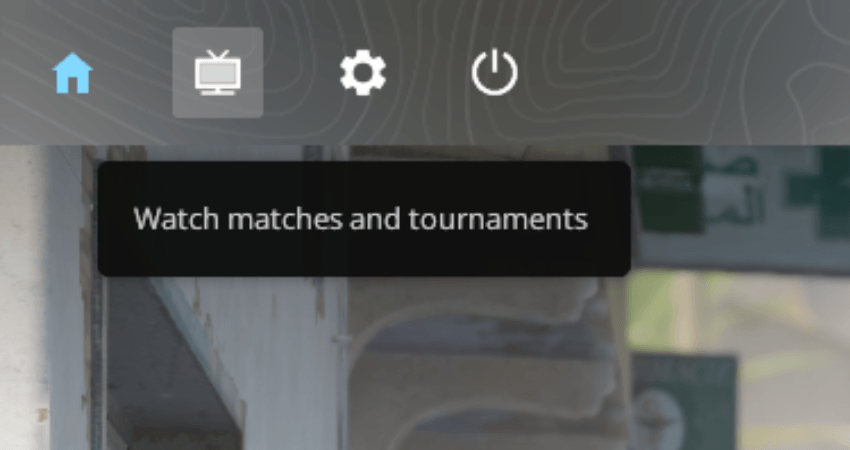
- Step 2: Click on the “Your Matches” or “Downloaded” tab, depending on which match you want to watch.
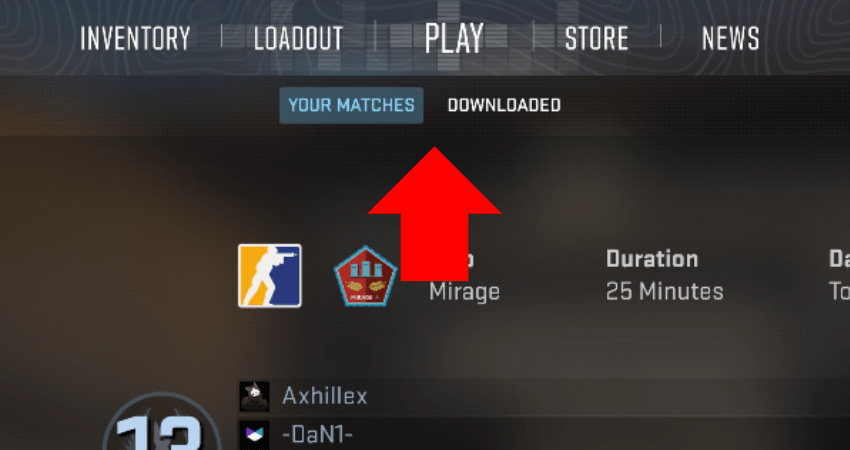
- Step 3: Select the match you want to watch from the list of options on the left side of the screen.
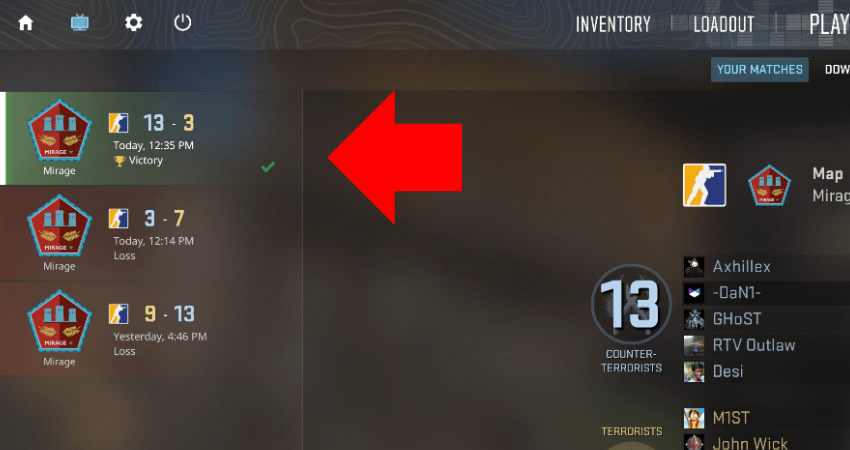
- Step 4: Click the “Watch” icon in the bottom right corner.
Note: If a “Download” icon appears instead, click on it. Once the download finishes, the “Watch” icon will show up.
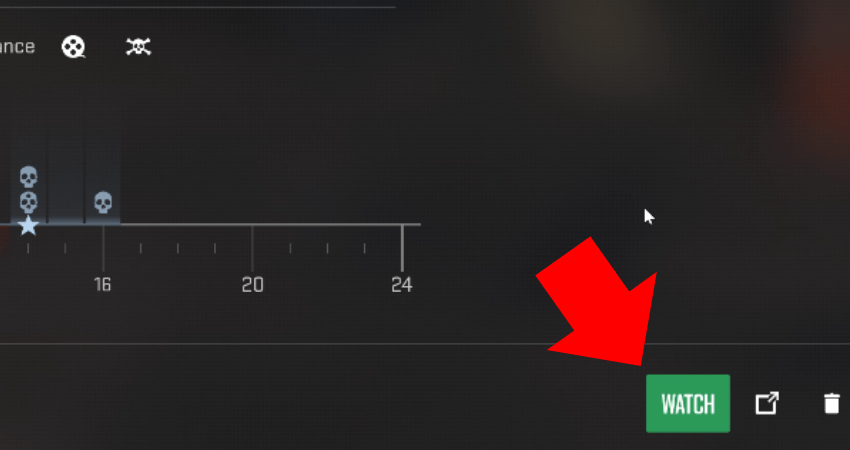
- Step 5: Press Shift + F2 to open the Demo UI on your screen.
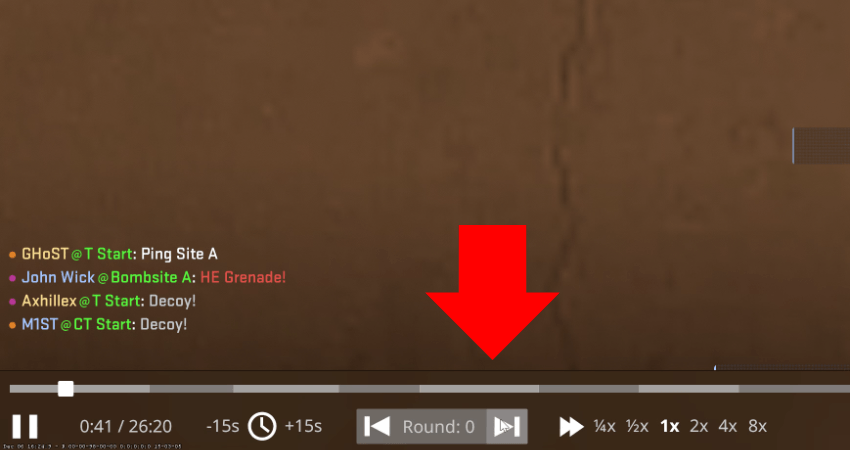
- Step 6: Select the point on the Demo UI’s timeline you wish to fast-forward to, and the “Demo/Replay” will start playing from there.
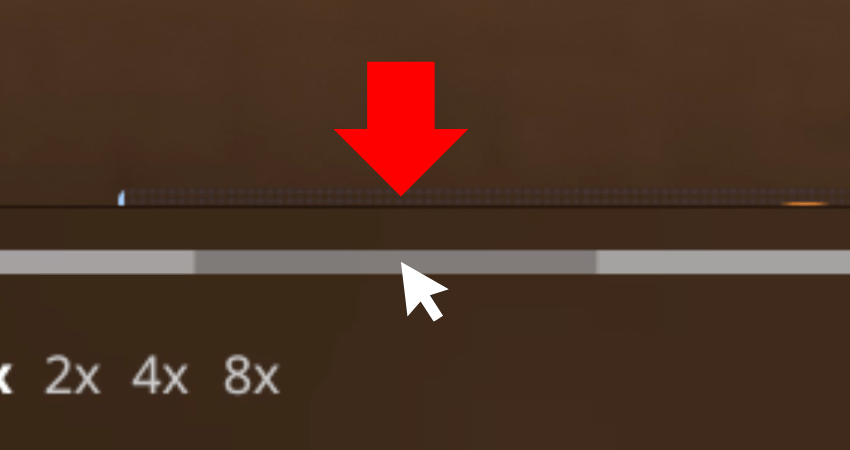
- Step 7: You can also use the “+15s” button, speed controls like 2x, 4x, or 8x, or the fast-forward buttons marked by arrows with a vertical line at the tip.
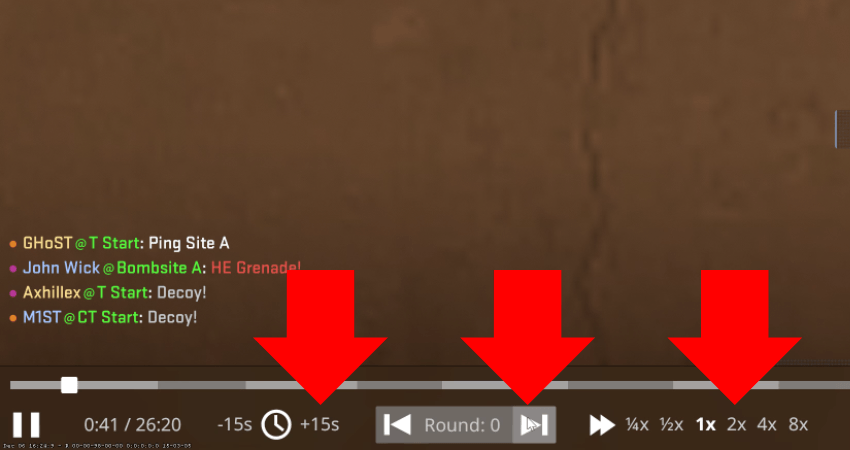
[RELEVANT: How To Get Better in CS2?]
Step-by-Step Video Tutorial
Conclusion
Watching your demos is one of the best ways to identify mistakes and improve at CS2. But sitting through the entire match isn’t always practical. Now that you know how to fast forward through your demos, you can quickly skip to the key moments and make the most of your review sessions.