

Low FPS in CS2 can hold you back, making gameplay feel sluggish and harder to control. If you’re looking for ways to get a smoother, higher framerate and improve overall game performance, this guide will walk you through effective steps to increase your FPS in CS2.
Improving FPS in Counter-Strike 2
Here’s a quick overview of steps you should take to improve FPS in CS2:
- Optimize CS2 Video Settings – Adjust in-game video settings for better performance without compromising too much on visuals.
- Optimize GPU Settings – Configure your GPU’s settings for maximum performance in games.
- Set Performance Launch Options – Add custom commands to improve how CS2 runs on your system.
- Keep GPU Drivers Updated – Install the latest drivers to ensure your graphics card runs smoothly.
- Close Unnecessary Programs – Free up system resources by shutting down unused applications.
- Turn On Gaming Mode in Windows – Enable gaming features to focus your PC’s resources on CS2.
- Upgrade Hardware if Needed – Consider upgrading your PC components if other tweaks don’t help.
Let’s dive into each step and how it can help improve your FPS.
Optimize CS2 Video Settings
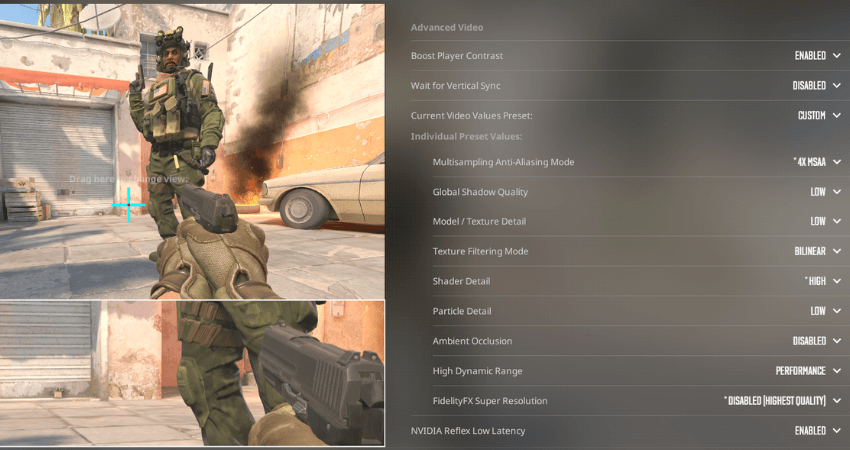
Video settings play a massive role in improving FPS. Focus on reducing resource-heavy options while keeping the game playable. Adjust settings like shadows, anti-aliasing, and texture quality for smoother performance.
Key recommendations:
- Use Fullscreen Mode and set Resolution to 1280×960 or lower if needed.
- Set the highest available refresh rate to match your monitor’s maximum capabilities for smoother gameplay.
- Disable Wait for Vertical Sync to prevent input lag and avoid limiting FPS by your monitor’s refresh rate.
- Lower Global Shadow Quality and Shader Detail to reduce visual strain on your system.
- Disable Ambient Occlusion to get rid of unnecessary visual effects that don’t affect competitive gameplay.
- Enable NVIDIA Reflex Low Latency + Boost for improved input responsiveness, especially if your CPU is slower.
For a detailed breakdown of each setting and exact steps to follow, check out our guide: Best CS2 video settings for max FPS.
Optimize GPU Settings
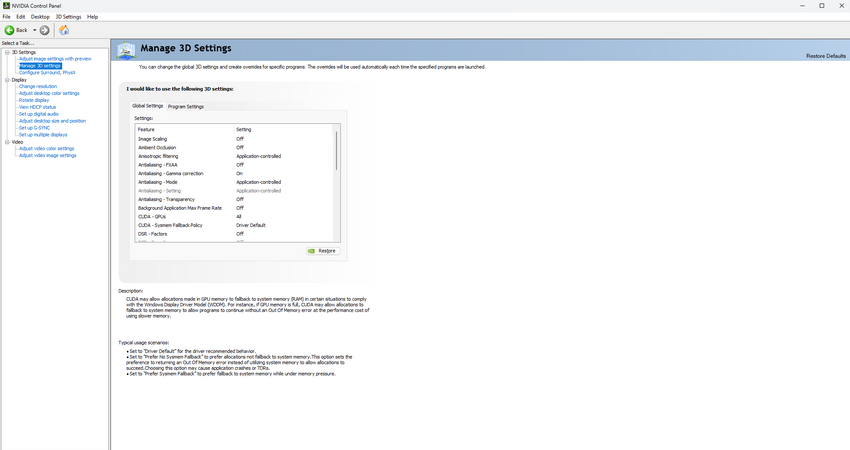
Your GPU settings play a vital role in ensuring CS2 runs smoothly. Adjust these key settings to prioritize performance over visuals:
- Power Management Mode: Set to Prefer Maximum Performance to keep your GPU running at full capacity during gameplay.
- Texture Filtering – Quality: Switch to High Performance for the best FPS boost.
- Low Latency Mode: Set to Ultra for reduced input lag, especially in competitive matches.
- Max Frame Rate: Leave this setting Off to let your hardware push as many frames as possible.
- Anti-aliasing – FXAA: Turn Off to avoid unnecessary performance hits.
- Anti-aliasing – Transparency: Disable this to improve FPS.
- Anisotropic Filtering: Set to 4x for a balance between visuals and performance.
- Vertical Sync: Always set to Off to avoid input lag.
These are the most important GPU settings to improve performance.
Set Performance Launch Options
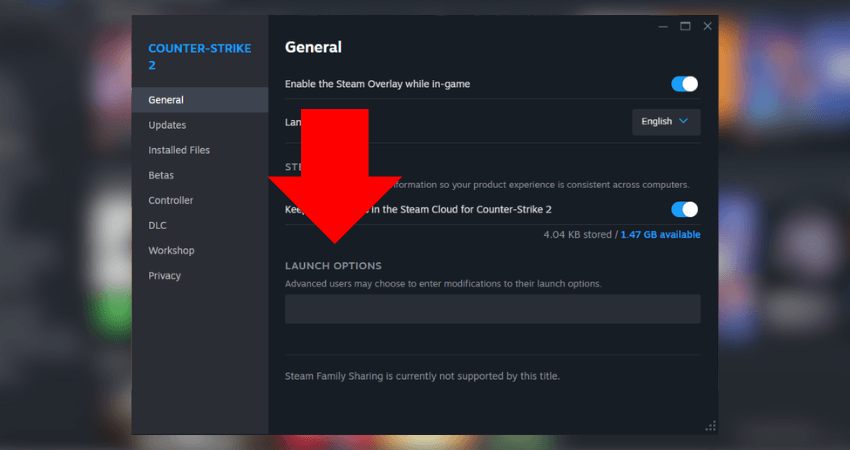
CS2’s launch options let you tweak how the game runs even before it starts. These settings can improve FPS and system efficiency. Here’s a breakdown:
- -high: Runs CS2 at high CPU priority for better performance.
- -threads <number>: Replace <number> with your total CPU cores plus one for optimal thread usage.
- -novid: Skips the intro video to speed up loading times.
- -freq <number>: Replace <number> with your monitor’s refresh rate to match in-game settings.
- -tickrate 128: Ensures optimal performance on private servers supporting 128-tick.
Here’s how these look combined in a single command for an 8-core CPU and a 144 Hz monitor:
-high -threads 8 -novid -freq 144 -tickrate 128
To apply these, open Steam, right-click CS2, select Properties, and enter this command in the launch options field. Adjust the values to match your hardware and preferences.
Keep GPU Drivers Updated
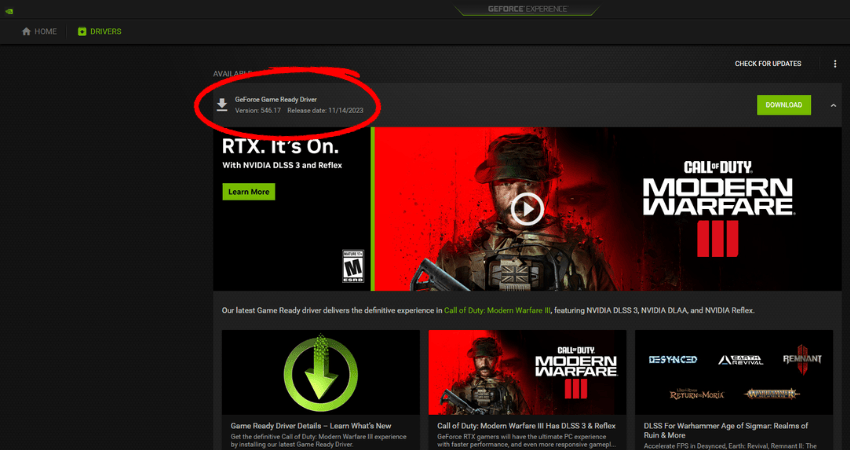
Outdated GPU drivers can bottleneck your system’s performance, causing FPS drops or graphical glitches. Keeping your drivers updated ensures compatibility with the latest CS2 updates and unlocks performance improvements.
Steps to Update Your GPU Drivers:
- Identify Your Graphics Card:
- Press
Win + R, typedxdiag, and hit Enter. - Navigate to the Display tab to find your GPU model.
- Press
- Visit the Manufacturer’s Website:
- NVIDIA users: NVIDIA Drivers
- AMD users: AMD Drivers
- Intel users: Intel Drivers
- Download the Latest Driver:
- Use the search function to find the driver for your GPU model and operating system.
- Perform a Clean Installation:
- Choose the clean installation option during the setup to remove old files that might interfere with performance.
- Restart Your System:
- Reboot after installation to apply changes.
Updating your GPU drivers can have an immediate positive impact on FPS and overall gameplay stability in CS2
Close Unnecessary Programs
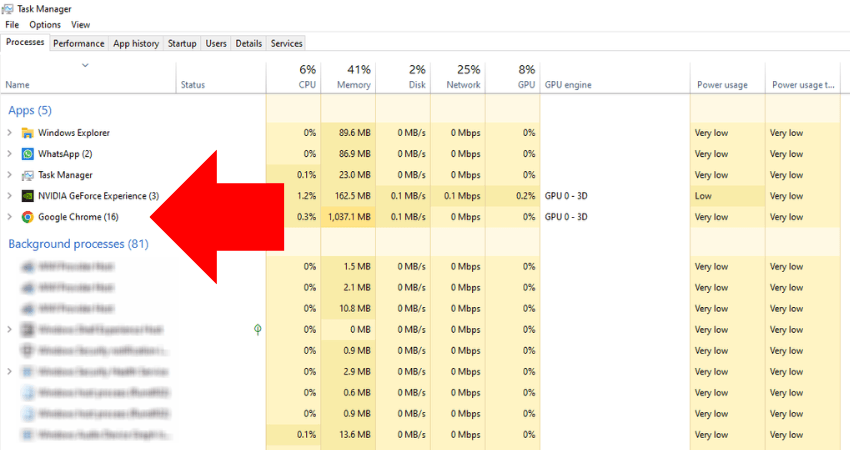
Background programs can consume valuable system resources, like CPU, memory, and disk usage, which could otherwise enhance your FPS in CS2. Shutting them down frees up these resources, ensuring smoother gameplay.
Steps to Close Unnecessary Programs:
- Open Task Manager:
- Press
Ctrl + Shift + Escto open the Task Manager.
- Press
- Check Resource Usage:
- Go to the “Processes” tab to view CPU and memory usage for running programs.
- End Unnecessary Tasks:
- Identify non-essential applications like browsers, streaming software, or chat programs.
- Right-click on these applications and select End Task to close them.
- Disable Startup Programs (Optional):
- Open Task Manager and switch to the Startup tab.
- Disable non-essential programs from launching when your PC boots up.
Closing resource-heavy programs ensures CS2 has the system capacity it needs to run smoothly, giving you better FPS.
Turn On Gaming Mode in Windows
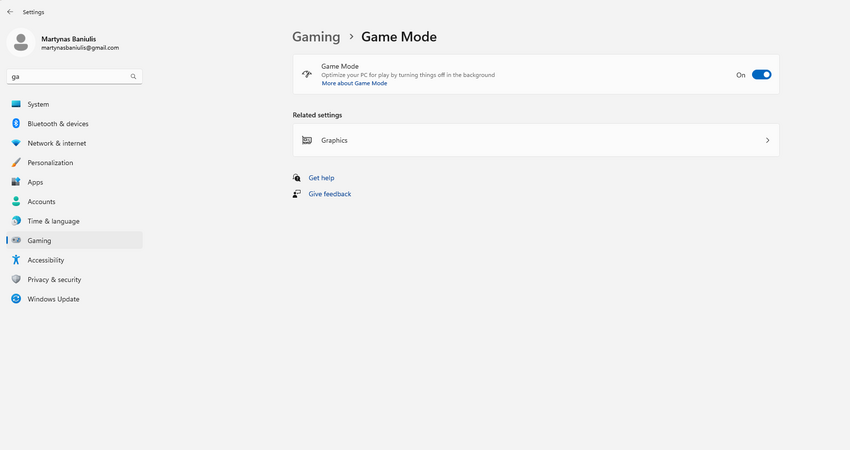
Windows has features to optimize performance for gaming. Enabling them helps prioritize system resources for CS2, improving FPS and stability.
Steps to Enable Gaming Mode:
- Activate Game Mode:
- Press
Win + Ito open Settings. - Go to Gaming > Game Mode.
- Turn Game Mode to On. This directs more resources to gaming.
- Press
- Adjust Visual Effects:
- Press
Win + Rand typesysdm.cpl, then hit Enter. - In the Advanced tab, under Performance, click Settings.
- Select Adjust for best performance or tweak effects to reduce system load.
- Press
- Turn Off Notifications:
- In Settings, go to System > Notifications.
- Disable unnecessary notifications to avoid interruptions during gameplay.
These steps ensure your PC focuses on running CS2 smoothly without background distractions.
Upgrade Hardware if Needed

If all software tweaks and settings adjustments fail to improve FPS significantly, upgrading your hardware might be the only solution. Here’s what to prioritize:
Key Hardware Upgrades to Consider:
- Upgrade Your GPU:
- The GPU handles most of the workload in CS2. If your current one struggles with maintaining consistent FPS, consider upgrading to a mid-range or high-end model suitable for 1080p gaming at high refresh rates.
- Upgrade Your CPU:
- If your CPU is maxing out during gameplay, it can bottleneck performance. Look for a CPU with higher single-core performance and more cores to handle CS2 efficiently.
- Increase RAM:
- CS2 runs best with at least 16GB of RAM. If you’re running 8GB or less, upgrading will improve both game performance and overall system responsiveness.
- Invest in an SSD:
- Switching from a hard drive to an SSD can significantly reduce load times and improve overall system performance, making CS2 feel smoother.
Monitor Hardware Performance:
Before upgrading, use monitoring tools like MSI Afterburner to identify which component is causing the bottleneck. This ensures you’re investing in the right upgrade for maximum performance.
If you’re still struggling to maintain FPS after these upgrades, check CS2’s system requirements to ensure your hardware meets or exceeds them.
[RELEVANT: How To Get Better in CS2?]
Summary
| Step | Description |
|---|---|
| Optimize CS2 Video Settings | Lower resolution (e.g., 1280×960), disable shadows and ambient occlusion, turn off VSync, and enable NVIDIA Reflex for better FPS and input response. |
| Optimize GPU Settings | Set power mode to max performance, turn off FXAA and transparency AA, set anisotropic filtering to 4x, disable VSync, and enable low latency mode. |
| Set Performance Launch Options | Use launch commands like -high (CPU priority), -threads (CPU cores + 1), -novid (skip intro), -freq (monitor refresh rate), and -tickrate 128 for better performance. |
| Keep GPU Drivers Updated | Regularly install the latest drivers from NVIDIA, AMD, or Intel for smooth compatibility and performance improvements. |
| Close Unnecessary Programs | Free up CPU and memory by closing background apps and disabling startup programs that consume resources during gameplay. |
| Turn On Gaming Mode in Windows | Enable Windows Game Mode to prioritize gaming resources, adjust visual effects for performance, and disable notifications to avoid interruptions. |
| Upgrade Hardware if Needed | Consider upgrading GPU, CPU, RAM (16GB recommended), or switch to an SSD if performance issues persist after software tweaks. |
Conclusion
Improving FPS in CS2 doesn’t always require expensive upgrades. Optimizing video settings, managing system resources, and tweaking launch options can significantly improve performance. Hardware upgrades are beneficial but should be a last resort. Try these adjustments first to get a smoother, more responsive gaming experience.



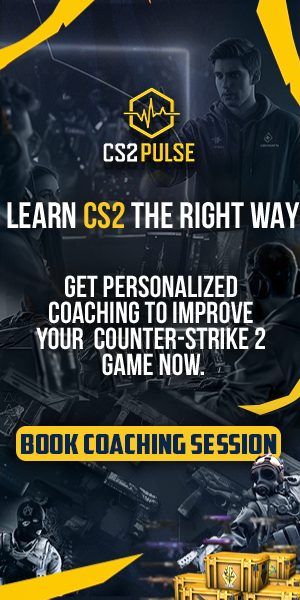
Great tips without overcomplicating everything. Tried a few changes and my FPS jumped right away..