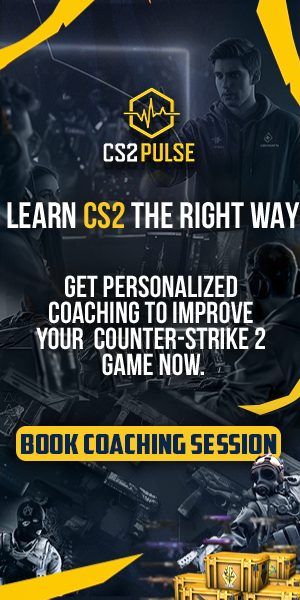If you’re noticing performance issues in CS2, low frames per second (FPS) could be the cause. Checking your FPS is a simple way to see if your setup is meeting the game’s demands. Luckily, displaying FPS in CS2 is easy. Here’s a guide to help you get it set up.
Showing FPS in CS2
To display FPS in CS2, you just need to enable the console and enter a quick command. Make sure the console is activated in your settings, then press the “~” key to open it. From there, type “cl_showfps 1” and press “Enter” to see your FPS on screen. If this still feels unclear, follow the steps below to make sure you enable the FPS counter correctly:
- Step 1: Press the “~” key below the “Esc” key to open the console. You can do this from the CS2 home screen or within a match.

- Step 2: Type “cl_showfps 1” in the console and press “Enter“.
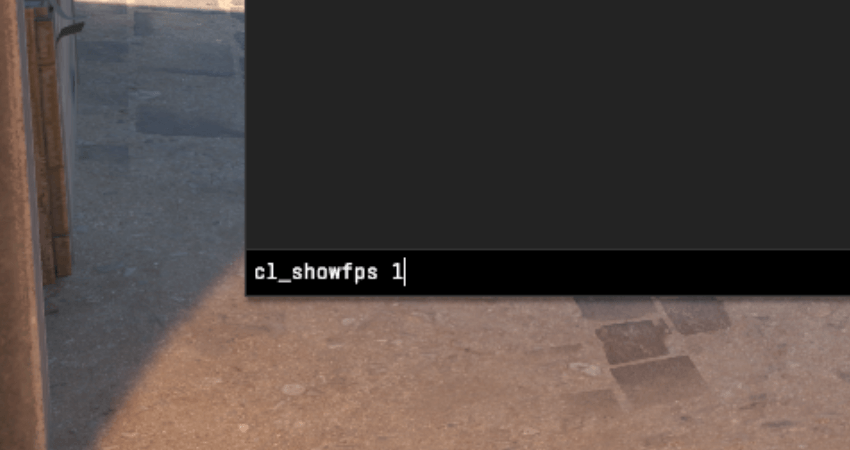
- Step 3: Once you press “Enter,” an FPS counter will appear in the top-left corner of your screen, showing your current framerate in red.
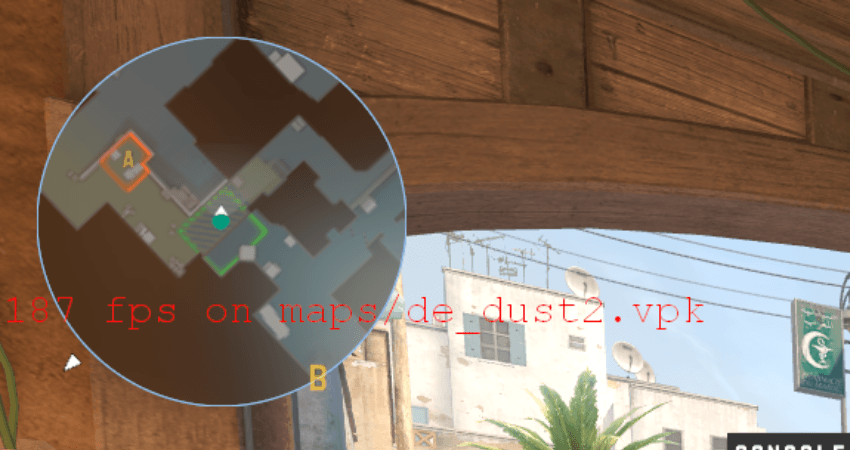
- Step 4: To hide the FPS counter, type “cl_showfps 0” in the console and press “Enter.” This will remove the counter, but you can bring it back by entering the first command again.
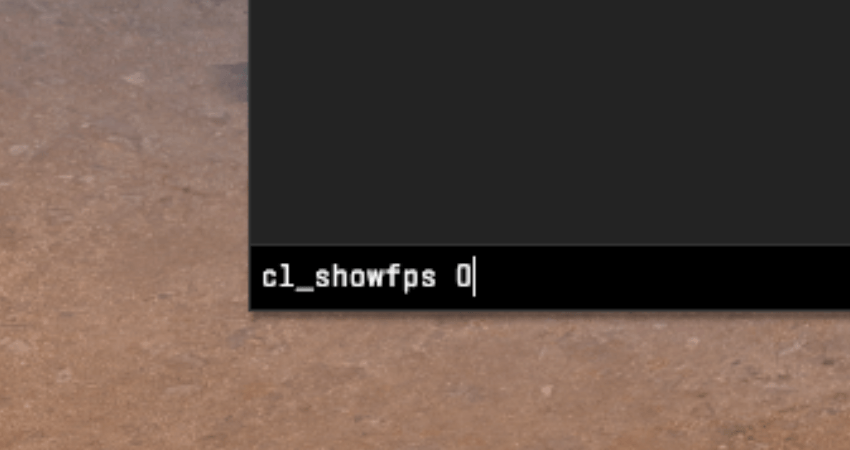
[RELEVANT: Best CS2 Video Settings for Max FPS]
Step-by-Step Video Tutorial
Conclusion
Knowing your FPS is very important, especially in competitive games like CS2, as it helps you identify frame-drop issues that could impact your performance. Follow the steps above to display your FPS in CS2, allowing you to monitor and troubleshoot any potential performance problems as you play.